Функция автоматического определения скорости записи на CD/DVD диски
В этом разделе рассмотрим функцию автоматического определения скорости записи на CD/DVD диски, которая появилась в версиях программы ImgBurn, начиная с 2.2.0.0.
Для тех, кто не знаком с данной функцией, поясним – данная функция позволяет Вам настроить предопределенные скорости записи для любого типа дисков любого производителя, и программа будет в дальнейшем использовать эти настройки каждый раз при записи дисков данного типа/производителя, не требуя от Вас внесения каких-либо изменений.
Таким образом, при переходе между Вашими хорошими и Вашими плохими дисками, или при переходе с однослойных дисков на двухслойные, Вам уже не понадобится волноваться о неправильно указанной скорости записи.
Правда неплохо?
Очевидно, что в начале нужно запустить программу ImgBurn
Осмелюсь предположить, что Вы уже знаете, как это сделать!
После запуска переключаем программу в режим 'Write' ('Запись')
Для этого нужно в главном меню 'Mode' ('Режим') выбрать 'Write' ('Запись'), как показано на рисунке.

После выбора режима, окно программы будет выглядеть следующим образом
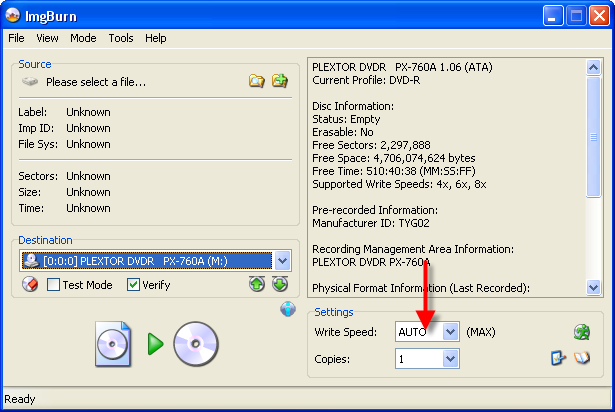
Если Вы посмотрите, куда указывает красная стрелка, Вы увидите выпадающий список 'Write Speed' ('Скорость записи')
Отметим, что уже выбрано значение 'AUTO'. Оно как раз и обозначает, что функция автоматического определения скорости записи активна и будет использована при записи диска. Если в данном списке надписи 'AUTO' нет, данная функция не будет использоваться.
На следующей картинке показано, что есть определенный текст справа от выпадающего списка 'Write Speed'. Все что там указано и есть действительная скорость для будущей записи дисков – эта скорость основывается на выбранном Вами приводе и чистом диске в нем. Если ничего ранее не было специально настроено, или диск отсутствует в приводе, отображается надпись '(MAX)' – максимальная скорость.
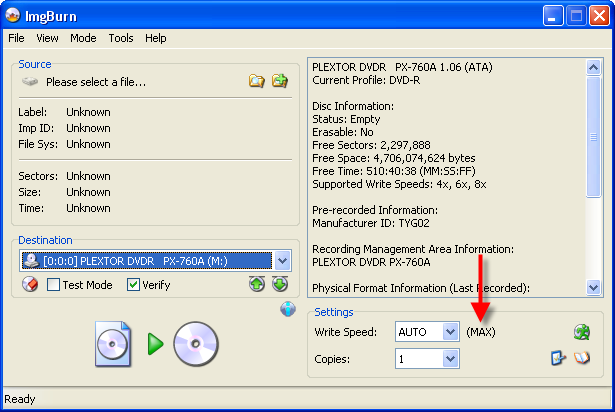
Хорошо, теперь стало понятно, когда функция включена ('AUTO') и когда отключена (что-либо другое), теперь необходимо узнать, как это все настроить
Для начала, нажмите по иконке, показанной на рисунке. Для тех, кто не понял что именно это на картинке – это иконка с маленьким зеленым человечком, бегущим над диском. Ух…
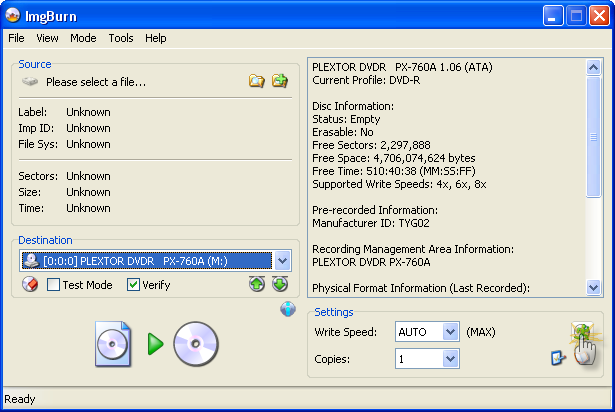
После нажатия откроется окно, похожее на это
Добро пожаловать в окно конфигурации 'Automatic Write Speed'
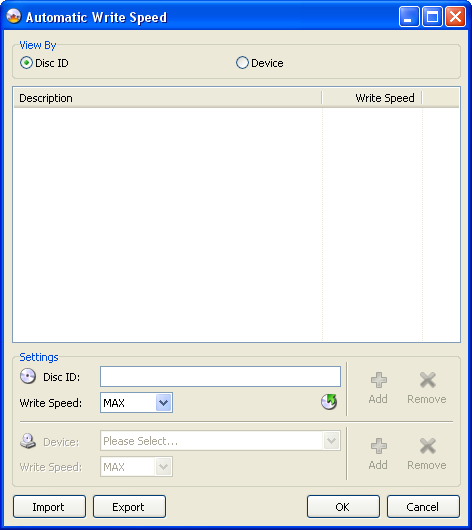
Первое, что нужно запомнить – функция настраивает скорость записи, основываясь на дисках, которые Вы используете. Если Вы до этого не знали, каждый производитель дисков для разных типов использует свой собственный уникальный код
Если Вы когда либо обращались к сообщениям на форумах по этой теме, Вы уже могли сталкиваться с терминами 'Manufacturer ID' (MID) (ID производителя) и 'Disc ID' (ID диска). Существуют коды диска, которые позволяют нам сказать, кто изготовил его, (или даже кто изготовил краситель для диска), на какую скорость этот диск предназначен, будь то 4х, 8х, 16х и т.д.
Некоторые из лучших дисков имеют следующие коды MID:
'MCC 02RG20' - Verbatim 8x DVD-R
'MCC 03RG20' - Verbatim 16x DVD-R
'MCC-003-00' - Verbatim 8x DVD+R
'MCC-004-00' - Verbatim 16x DVD+R
'TYG02' - Taiyo Yuden 8x DVD-R
'TYG03' - Taiyo Yuden 16 DVD-R
'YUDEN000-T02' - Taiyo Yuden 8x DVD+R
'YUDEN000-T03' - Taiyo Yuden 16x DVD+R
Для целей написания руководства, возьмем к примеру обозначение TYG02
Начнем впечатывать TYG02 в поле 'Disc ID' как показано на рисунке. (Примечание: ознакомьтесь также с другим способом осуществления это операции)

Если диск уже помещен в привод, значение 'Disc ID' может быть уже заполнено при первом открытии окна 'Automatic Write Speed'. Это происходит потому, что программа автоматически считывает 'Disc ID' находящегося в приводе диска.
Для ручного запуска операции считывания 'Disc ID' нажмите на кнопку, показанную на рисунке. Это может быть удобным, если пользователь создает несколько профилей сразу.

Перед тем, как перейти к следующему этапу, необходимо понять, что скорость записи, используемая функцией автоматического определения скорости зависит от двух вещей:
1. Существует ли уже выбранная скорость записи (профиль) для данных дисков?
2. Если пункт 1 – Истина, существует ли выбранная скорость записи (профиль) для данного привода? (Через минуту все станет понятным!)
На картинке снизу показано изменение скорости записи со значения по умолчанию на 8х. Эта скорость будет использоваться, если ничего определенного не указано для привода.
Использование скорости 8х принято по той причине, что диски с кодом 'TYG02' являются лучшими на рынке и обеспечивают хорошее качество записи на данной скорости.
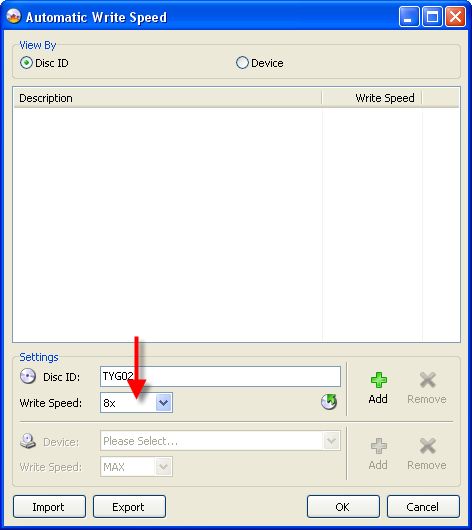
Когда Вы определили скорость записи, нажмите на кнопку 'Add' ('Добавить'), как показано на рисунке.
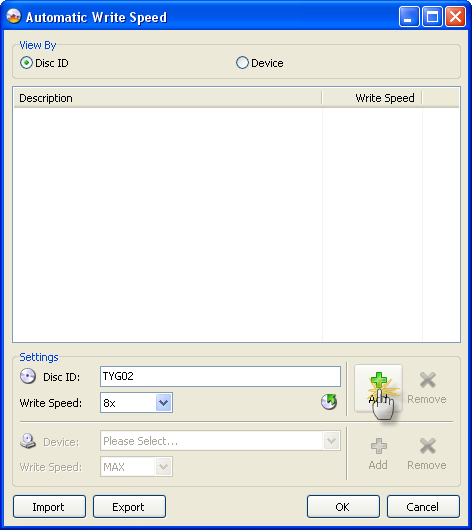
И, волшебным образом, новая запись появится в списке!
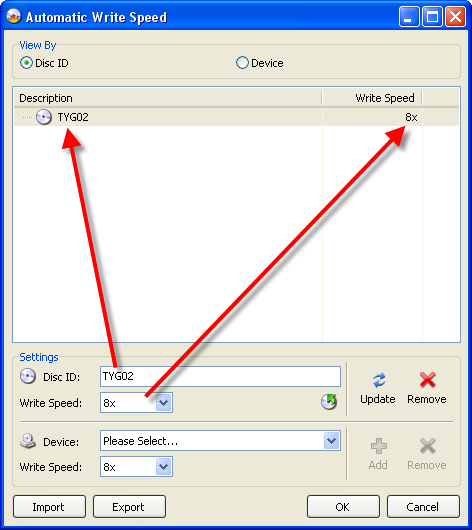
Хорошо, теперь предположим, что у Вас в компьютере есть несколько приводов и Вы хотите ограничить скорость записи на одном из них до 4х для данного типа диска.
Из выпадающего списка 'Device' ('Устройство') выберем нужный нам привод и изменим значение скорости для него на 4х
После завершения этой операции, нажмите кнопку 'Add' ('Добавить'), как показано на рисунке. (Имейте в виду, что эта не та же самая кнопка 'Add' из предыдущей операции)
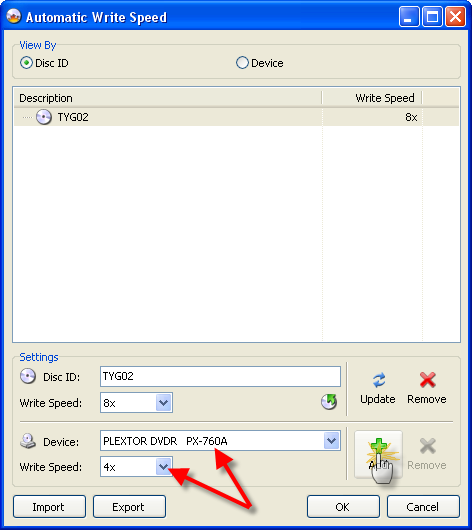
Теперь Вы увидите новую ветвь 'Device' под строкой 'TYG02', и эта ветвь отображает скорость 4х в столбце 'Write Speed' ('Скорость записи'). Отличная работа!
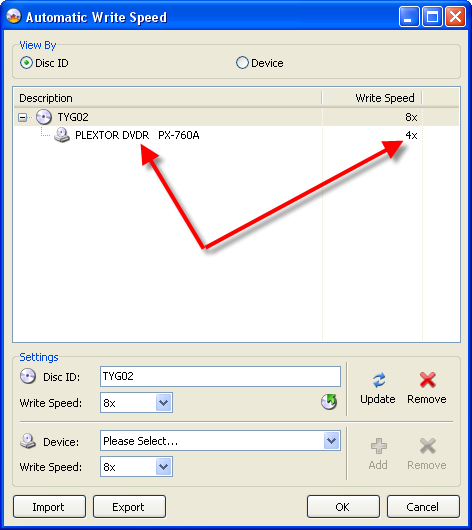
На картинке, приведенной ниже, показано, что добавлен привод Pioneer DVR-112L, который будет записывать диски на скорости 12х. (Хотя и диски предназначен для записи на максимальной скорости 8х, привод Pioneer может писать диски и на повышенных скоростях)

Нажмите ОК по завершении настроек. Настройки можно экспортировать в файл, если еще раз перейти в режим редактирования, в окно 'Automatic Write Speed'
Теперь, при использовании дисков с кодом TYG02 программа протестирует таблицу и, проверит наличие записи TYG02 (а она существует!). Далее программа перейдет к внутренним ветвям для проверки, есть ли такой код TYG02 для текущего привода. Если такой код есть, то будут использована указанная скорость записи для данного привода. (В нашем примере 4х для привода Plextor, 12х для привода Pioneer). Если код TYG02 для привода не будет найден, будет использована скорость 8х (для данного кода, как типа диска)
Теперь Вы можете увидеть это в действии…
В начале, выберем привод, который НЕ указан в записи с кодом TYG02. Обратите внимание, что скорость больше не отображается как 'MAX', вместо нее показана '8х', так как она была выбрана, как скорость по умолчанию для данного типа дисков.
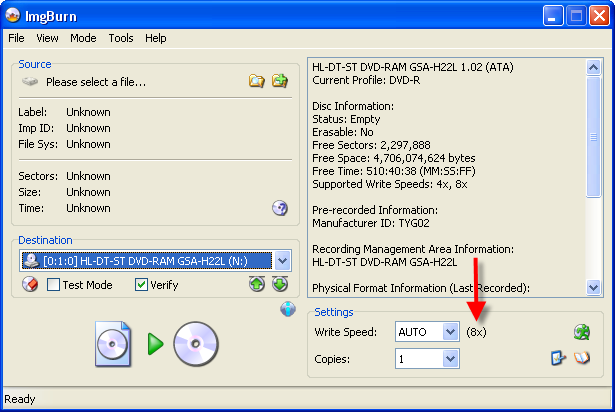
Теперь Вы видите, что выбор привода Plextor (назначенную для привода Plextor для дисков с кодом TYG02) правильно изменил скорость записи на 4х.
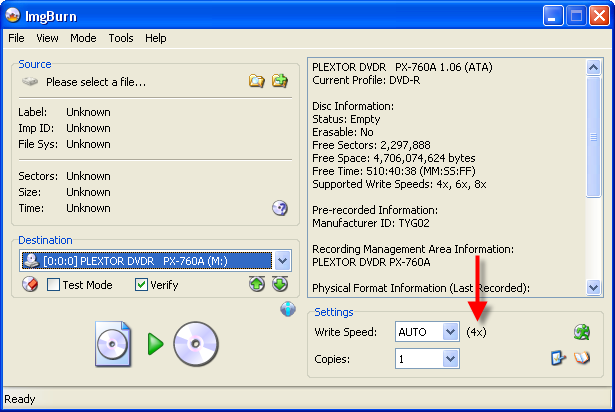
И, наконец, выбор привода Pioneer изменил скорость на 12х

Для этого раздела достаточно. Автор надеется, что Вы получили знания и опыт по созданию небольших профилей для различных типов дисков.
По завершению создания профилей, их можно будет сохранить в файл (экспортировать), для последующего Импорта, особенно после переустановки программы/системы.