Руководство по программе Audacity
редактирование аудио файлов, запись новых файлов с линейного входа звковой карты (Line In), микрофонного входа (Mic In), цифрового входа с CD, входов AUX, звуков в операционной системе с других программ, возвпроизводящих любой звук, программных медиа плееров и т.д. Используя программу Audacity можно конвертировать файлы WAV в MP3, WAV в OGG, MP2 в MP3, MP2 в WAV, MP2 в OGG, MPA в MP3, MPA в WAV, MPA в OGG, MP3 в WAV, MP3 в OGG, M2A в MP3, M2A в WAV, M2A в OGG, AIFF в WAV, AIFF в MP3, AIFF в OGG, OGG в WAV, OGG в MP3, AU в WAV, AU в MP3, AU в OGG. Все указанные формата для импорта в программу (WAV, MP2, MP3, MPA, M2A, OGG, AIFF, AU) могут быть отредактированы с применением встроенных в программу Audacity фильтров обработки (или просто фильтров, для тех, у кого уже есть опыт работы с программными редакторами аудио файлов). Такими фильтрами в программе Audacity являются:
amplify (усиление сигнала), bass boost (усиление басовых частот), change pitch (смена высоты тона), change speed (смена скорости), change tempo (смена темпа), click and pop removal (удаление щелчков и треска), dynamic range compressor (компрессор (динамический)), echo (эхо), equalization (эквалайзер), fade in (плавное нарастание), fade out (плавное затухание), fft filter (фильтр быстрого преобразования Фурье), invert (инвертирование), noise removal (удаление шума), normalize (нормализация), nyquist prompt filter (запрос Nyquist), phaser (фейзер), repeat (повтор), reverse (реверс), wahwah (квакушка), cross fade in (кроссфейдер с нарастанием), cross fade out (кроссфейдер с затуханием), delay (задержка), gverb (ревербератор), hard limiter (жесткий лимитер), high pass filter (фильтр пропускания высоких частот), low pass filter (фильтр пропускания низких частот), sc4 filter (стерео компрессор с расширенными настройками), tremolo (эффект тремоло).
Программа Audacity является бесплатной и поддерживает интерфейс на следующих языках: Arabic (Арабский), Bulgarian (Болгарский), Catalan (Каталонский), Chinese (Traditional) (Китайский Традиционный), Chinese (Simplified) (Китайский Упрощенный)), Czech (Чешский), Danish (Датский), German (Немецкий), English (Английский), Spanish (Испанский), French (Французский), Italian (Итальянский), Lithuanian (Литовский), Hungarian (Венгерский), Macedonian (Македонский), Dutch (Голландский), Norwegian (Норвежский), Russian (Русский), Slovenian (Словенский), Finnish (Финский), Swedish (Шведский), Ukrainian (Украинский). Очень удобно использовать программу Audacity на родном языке, но в нашем руководстве мы будем применять английские термины и обозначения.
Скачать программу Audacity
Ниже приведено основное содержание руководства по программе Audacity, мы рекомендуем начать изучение с выбора языка интерфейса программы Audacity
Выбор языка интерфейса программы Audacity во время процесса установки
Основное окно программы Audacity
Редактирование параметров программы Audacity
- Устройства Аудио Ввод/Вывод
- Качество - Частота дискретизации по умочанию
- Качество - Разрядность по умолчанию
- Качество - Преобразование в режиме реального времени
- Качество - Высококачественное преобразование
- Качество - Подмешивание шума в реальном времени
- Качество - Подмешивание шума при высококачественном преобразовании
- Форматы файлов - Как работать с несжатыми файлами
- Форматы файлов - Формат экспорта несжатых файлов
- Форматы файлов - Формат экспорта несжатых файлов - Другие
- Форматы файлов - Настройки экспорта OGG файлов
- Форматы файлов - Настройки экспорта MP3 файлов
- Форматы файлов - Настройки экспорта в формат MP3 с подключением библиотеки lame_enc_dll
- Форматы файлов - Настройки экспорта в формат MP3 - Версия библиотеки Lame и битрейт по умолчанию
- Спектрограммы
- Каталоги
- Интерфейс
- Клавиатура
- Настройка сочетания клавиш (клавиатурные комбинации) для экспорта в mp3 формат
- Настроенное сочетание клавиш (клавиатурная комбинации) для экспорта в mp3 формат
- Мышь
Панель управления Audacity
Панель редактирования Audacity
Панель микшера Audacity
Панель индикаторов Audacity
Открытие файла
Поддерживаемые типы файлов
График формы сигнала файла
Вертикальное приближение для графика формы сигнала
Задание формата времени для выделения
Курсор-рука вправо
Курсор-рука влево
Точка начала выделения
Точка окончания выделения
Корректировка точки окончания выделения
Выделение всего аудио файла
Кнопка "Перейти к началу дорожки" в Audacity
Кнопка "Воспроизвести" в Audacity
Кнопка "Воспроизвести (с Shift циклически)" в Audacity
Кнопка "Записать" в Audacity
Кнопка "Приостановить" в Audacity
Кнопка "Остановить" в Audacity
Кнопка "Перейти к концу дорожки" в Audacity
Панель меню дорожки
- Стерео дорожка
- Разделить стереодорожку
- Стерео дорожка после разделения
Сделать стереофонической после редактирования
Меню Правка (Edit)
- Подменю "Выделить" (Select)
- Подменю "Переместить курсор" (Move Cursor)
- Подменю "Воспроизводимая область" (Snap)
Меню "Вид" (View)
- История изменений в проекте - Уровень отмены 1
- История изменений в проекте - Уровень отмены 2
- История изменений в проекте - Уровень отмены 3
Меню "Дорожки (Проект)" (Project)
- Редактирование метаданных ID3
- Быстрое сведение дорожек (Quick Mix)
- Добавление новой монофонической дорожки
- Добавление новой стереофонической дорожки
- Создание новой дорожки пометок
- Создание новой дорожки времени
- Подменю "Выровнять дорожки" (Align Tracks)
- Подменю "Выровнять и переместить курсор" (Align and Move Cursor)
- Добавление новой пометки к выделению
- Добавление новой пометки в точку воспроизведения
- Отображение добавленных пометок
Меню "Создание" (Generate)
- Тишина (Silence)
- Окно результата создания "Тишины"
- Волна (Tone Generator)
- Результат создания Синусоидальной волны 440 Гц
- Увеличенное изображение волны генератора 440 Гц
- Шум (Белый) (White Noise)
- График формы сигнала "Белый Шум"
- Кликающий трек BPM (Click Track) для новой дорожки
- Результат создания кликающего трека BPM
- Перебор струны (Pluck)
- Результат "Перебора струны" для ноты 60 MIDI
Меню "Эффекты" (Effect)
- Усиление сигнала (Amplify)
- Усиление басовых частот (Bass Boost)
- Смена высоты тона (Change Pitch)
- Изменение дипазона высоты тона
- Смена скорости (Change Speed)
- Смена темпа (Change Tempo)
- Удаление щелчков и треска (Click and Pop Removal)
- Компрессор (Динамический) (Compressor)
- Эхо (Echo)
- Эквалайзер - Окно по умолчанию
- Эквалайзер - Загрузить Пресет Кривой (Load Predefined Curve)
- Эквалайзер - Результат загрузки пресета EMI 78
- Эквалайзер - Задаваемая пользователем кривая в развернутом окне
- Плавное нарастание (Fade In)
- Результирующий график формы сигнала после "Плавного нарастания"
- Плавное затухание (Fade Out)
- Результирующий график формы сигнала после "Плавного затухания"
- Фильтр (эффект) быстрого преобразования Фурье - Окно по умолчанию
- Фильтр (эффект) быстрого преобразования Фурье - Задаваемая пользователем кривая
- Инвертирование (Invert)
- Удаление шума (Noise removal)
- Нормализация (Normalize)
- Запрос Nyquist (Nyquist Prompt)
- Фейзер (Phaser)
- Повтор (Repeat)
- Реверс (Reverse)
- Квакушка (Wahwah)
- Кроссфейдер с нарастанием (Cross Fade In)
- Кроссфейдер с затуханием (Cross Fade Out)
- Задержка (Delay)
- Реверберация (GVerb)
- Жесткий лимитер (Hard Limiter)
- Фильтр пропускания высоких частот (High Pass Filter)
- Фильтр пропускания низких частот (Low Pass Filter)
- Стерео компрессор с расширенными настройками (SC4)
- Эффект Tremolo
Меню Анализ (Analyze)
- Построить график спектра (Spectrum analyze)
- Поиск Бита (Beat finder)
- Результат работы "Поиска Бита"
- Поиск Тишины (Silence finder)
- Результат работы "Поиска Тишины"
Меню Файл
Преобразование длительности звуковой дорожки видео формата NTSC Film 23.976 FPS в формат PAL 25 FPS
Преобразование длительности звуковой дорожки видео формата PAL 25 FPS в формат NTSC Film 23.976 FPS
В процессе установки файла "audacity-win-*.*.*.exe" программа запросит подтверждение языка интерфейса. Для понимания основ в данном руководстве и соответствия скриншотам, терминам, эффектам и действиям пользователя можно выбрать Английский ("English") язык. В последствии, Вы сможете изменить язык интерфейса программы, выбрав в меню "Параметры" ("Preferences") удобный для Вас язык в любой момент.
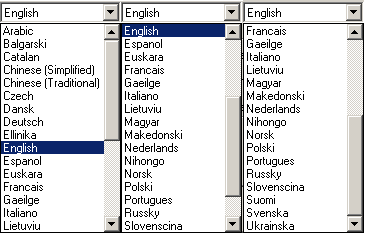
Наверх
После запуска программы Audacity мы видим основное окно программы. Оно содержит главное меню с разделами "Файл" (File), "Правка" (Edit), "Дорожки (Проект)" (Project), "Создание" (Generate), "Эффекты" (Effect), "Анализ" (Analyze), "Справка" (Help), панели инструментов для базовых функций редактирования, панель времени звукового файла, свободное пространство для редактируемых аудио дорожек. Мы рекомендуем использовать значения величин, показанных на скриншотах в данном руководстве по программе Audacity.
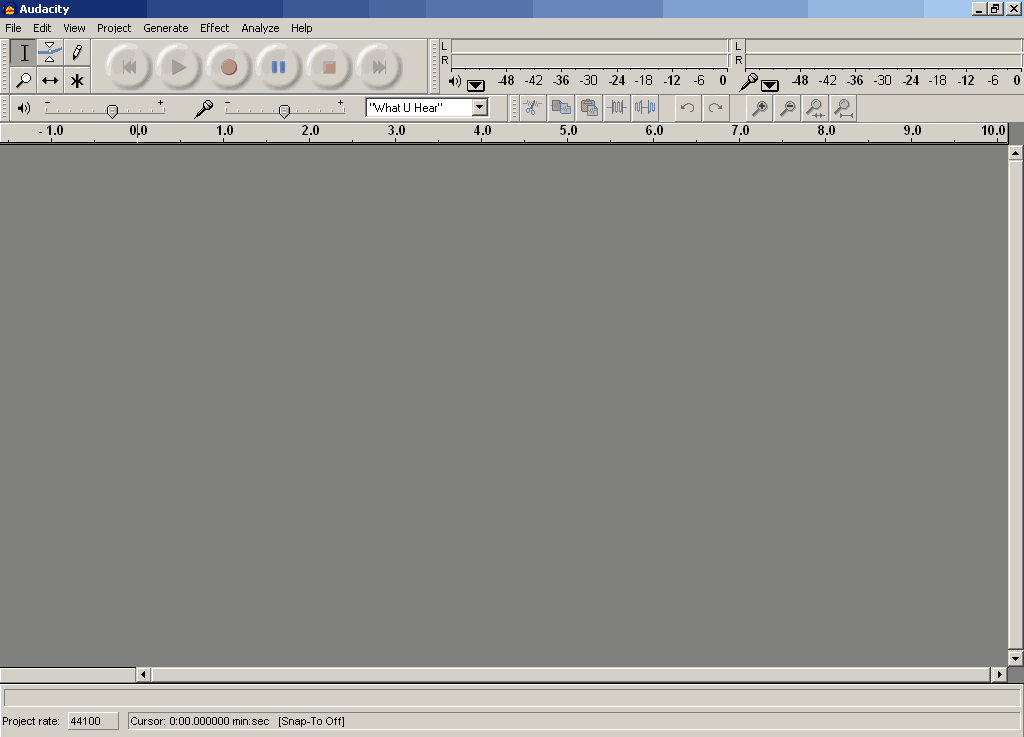
Наверх
Перед началом использования программы Audacity, первоначально необходимо настроить "Параметры" (Preferences) программы. Чтобы увидеть окно "Параметров", выберите, пожалуйста, в меню "Правка" (Edit) пункт "Параметры" (Preferences) или просто нажмите сочетания клавиш в латинской раскладке клавиатуры "CTRL+P". В большинстве случаев редактирование "Параметров" необходимо выполнить один раз для дальнейшего использования.
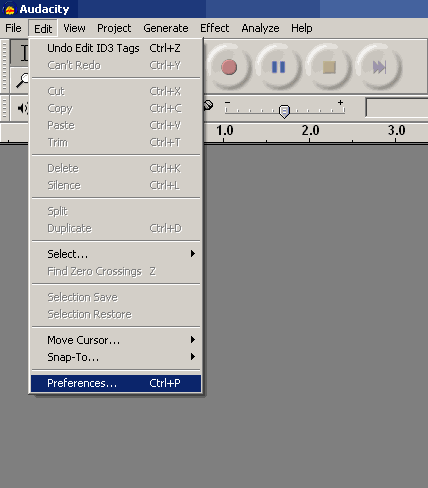
Наверх
Закладка "Устройства" (Audio I/O tab). На этой закладке выберите устройство в списке "Воспроизведение" (Playback) - "Программа переназначения звуков - Output" (Wave mapper), или имя Вашей звуковой карты в системе, если в Вашем ПК более одной звуковой карты, и Вы точно знаете из какой карты Вам требуется выводить звук, т.е. присоединена к мониторной акустике, наушникам.
В списке устройств "Запись (Recording) выберите "Программа переназначения звуков - Input" (Wave mapper) или имя звуковой карты из списка - в этом случае не забывайте присоединить источник аудио сигнала ко входам выбранной звуковой карты. Если в Ваши планы не входит запись аудио, тогда не требуется проводить какие либо подключения ко входам звуковой карты. Укажите число в списке "Каналы" более двух (2 channels (Stereo)), если Вы планируете записывать сигнал с многоканального источника. По умолчания число каналов "2 (Стерео) (2 channels (Stereo)) нас вполне устроит.
Также пользователю могут быть доступны галочки "Воспроизводить другие дорожки во время записи" (Play other tracks while recording new one) и "Программное воспроизведение насквозь - воспроизведение дорожки во время записи" (Software Playthrough (Play new track while recording it)), лучше оставить их неотмеченными, они нужны пользователям с определенным опытом использования программы Audacity.
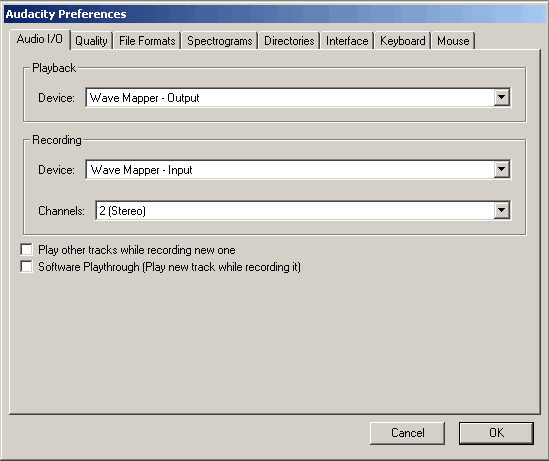
Наверх
Закладка "Качество" (Quality). Программа Audacity подерживает "Частоту дискретизации по умолчанию" (Default sample rates), необходимо задать из списка: 8000 Hz, 11025 Hz, 22050 Hz, 32000 Hz (Цифровое радио вещание в некоторых случаях), 44100 Hz (стандарт для записи Аудио CD) - показано красной стрелкой, 48000 Hz (стандартная частота дискретизации для звука DVD Video) - показано зеленой стрелкой, 64000 Hz, 88200 Hz (удвоенная частота дискретизации Аудио CD), 96000 Hz (удвоенная частота дискретизации звука для DVD Video), "Другая" (Other) (Любая частота дискретизации по Вашему желанию, опция для продвинутых пользователей). Для базовых задач редактирования укажите частоту дискретизации и работайте с ней - 44100 Hz для Аудио CD, 48000 Hz для DVD, итоговый результат будет хорошего качества. Если Вы планируете записывать проект с многоканальным звуком, и у Вас в наличии имеется профессиональная звуковая карта, поддерживающая формат звука 96 kHz, с разрядностью 24 bit, укажите эти величины на закладке "Качество", результат записи будет лучше, не снижайте Частоту дискретизации до конечной частоты (для DVD, Аудио CD, и т.д.). Если Вы планируете работать с увеличенными частотами дискретизации в Ваших Проектах, используйте значения полученные умножением итоговой частоты дискретизации на 2 или 4, - 96 KHz для DVD, 88,2 kHz для Аудио CD. Помните, что размер Проекта на Вашем жестком диске вырастет с таким же коэффициентом умножения. И, в завершении стоит отметить, что применение удвоенной частоты дискретизации оправдано, если Ваша звуковая карта построена на АЦП/ЦАП (Аналого-цифровом преобразователе, Цифро-аналоговом преобразователе) с одинаковой частотой дискретизации. Звуковые карты потребительского сегмента работают с частотами 44,1 и 48 KHz и ниже, звуковые карты с процессорами на 96 KHz стоят более $300, так что Вам решать.
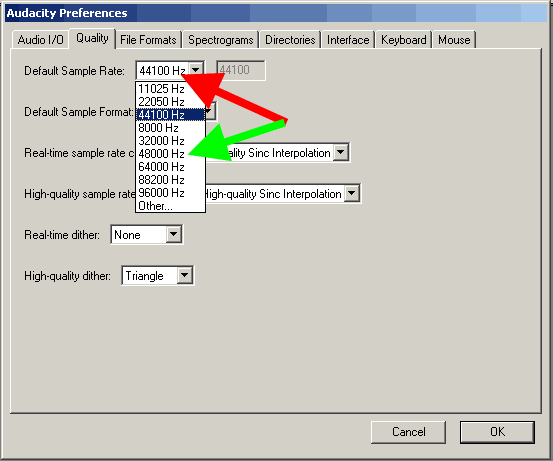
Наверх
Параметр "Разрядность по умолчанию" (Default sample format). По умолчанию в программе Audacity используется 32-битная разрядность. Если Вам не нужна такая точность, укажите 24 bit или 16 bit. Указав пониженную разрядность, Вы сэкономите место на Вашем жестком диске при работе с Проектом. Для звуковых карт потребительского сегмента укажите 16-битную разрядность, если Ваша звуковая карта поддерживает 24-битный звук, укажите это, не забудьте отметить галочку в настройках Панели Управления ОС Windows (либо для Программы переназначения звуков, либо для режима Direct sound) в соответствии с инструкцией к звуковой карте - настройку данной опции необходимо выполнить пользователю с опытом применения программы. Тем не менее, указанная по умолчанию разрядность в 32-бита, будет использоваться в нашем руководстве.
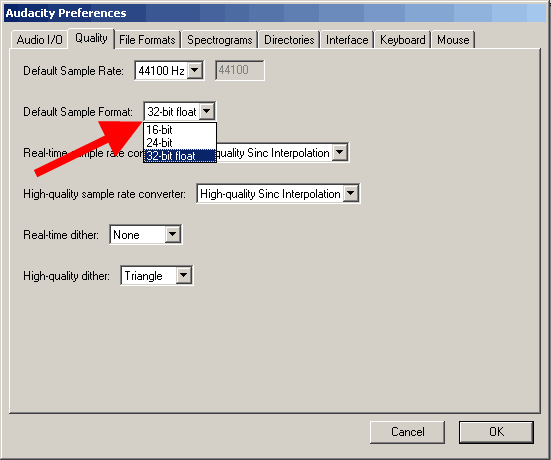
Наверх
Параметр "Преобразование в режиме реального времени" (Real time sample rate converter). Для быстрых современных процессоров для получения наилучших результатов лучше выбрать "Высококачественная синхронная интерполяция" (High quality Sinc interpolation).
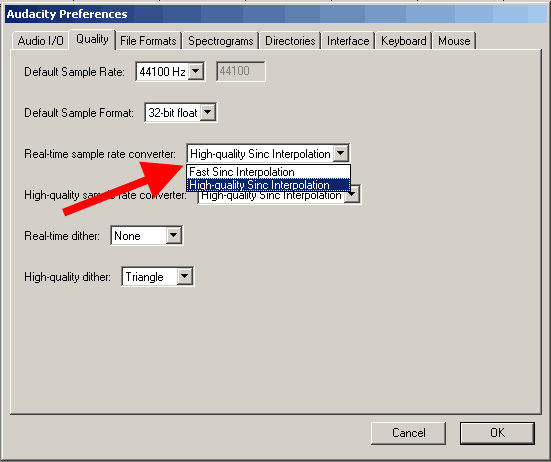
Наверх
Параметр "Высококачественное преобразование" (High quality sample rate converter). Выберите значение "Высококачественная синхронная интерполяция" (High quality Sinc interpolation) даже если у Вас не самый современный процессор - данная опция поможет получить наилучший результат при сохранении Вашего Проекта в итоговый файл с заданной Частотой дискретизации.
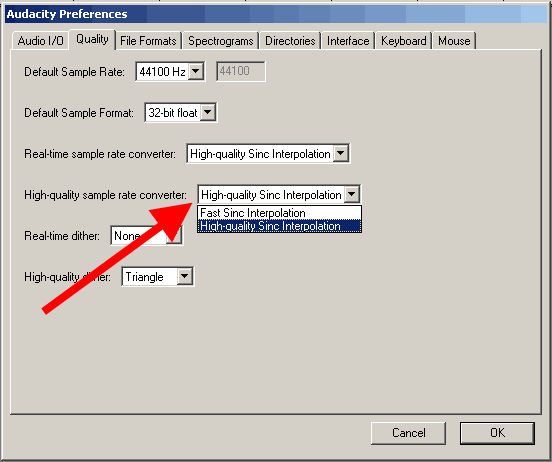
Наверх
Параметр "Подмешивание шума в режиме реального времени" (Real-time dither). Нам оно не понадобиться - выбираем "Нет" (None)
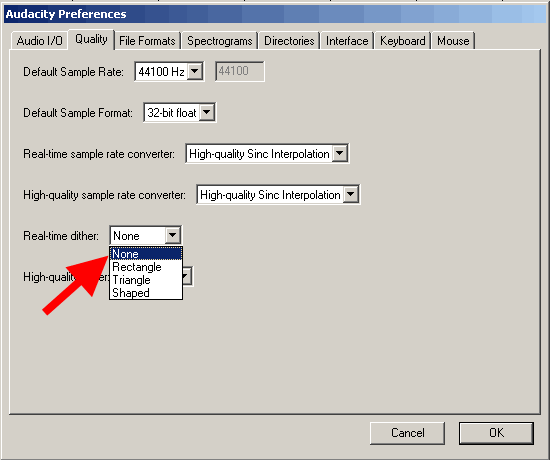
Наверх
Параметр "Подмешивание шума при высококачественном преобразовании" (High-quality dither) - для наилучшей точности выбираем "Треугольное" (Triangle)
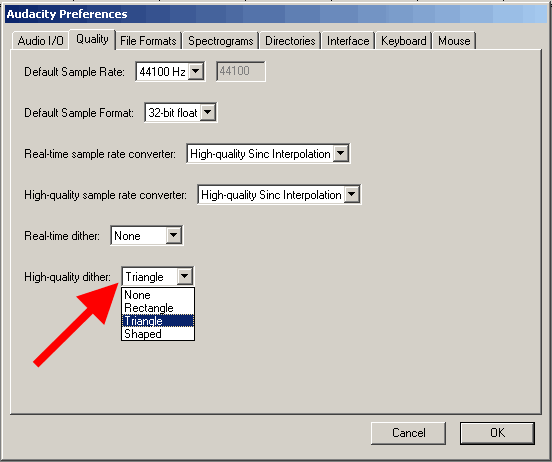
Наверх
Закладка "Импорт/экспорт" (File Formats). Для ускорения работы с несжатыми файлами установите галочку "Читать несжатые звуковые данные напрямую (быстрее)" (Read directly from the original file (faster)). Другая доступная опция - "Создавать копию несжатых звуковых данных перед редактированием (безопаснее)" (Make a copy of the file before editing (safer)) позволит работать с исходным файлом, не затрагивая его, избегая любых правок в нем
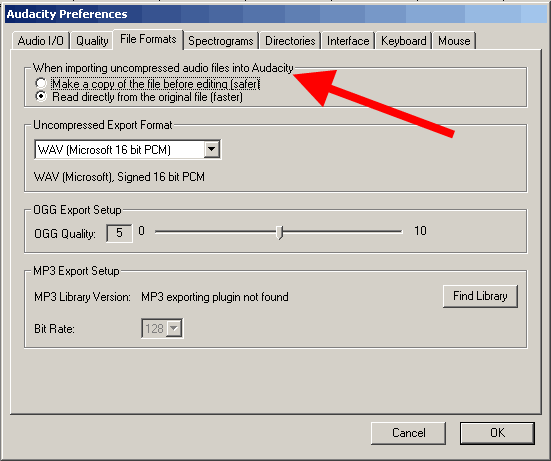
Наверх
"Формат экспорта несжатых звуковых данных" (Uncompressed export format) определяет формат при экспорте из Проекта программы Audacity после завершения редактирования - "WAV (Microsoft 16 bit PCM)" подойдет в большинстве случаев.
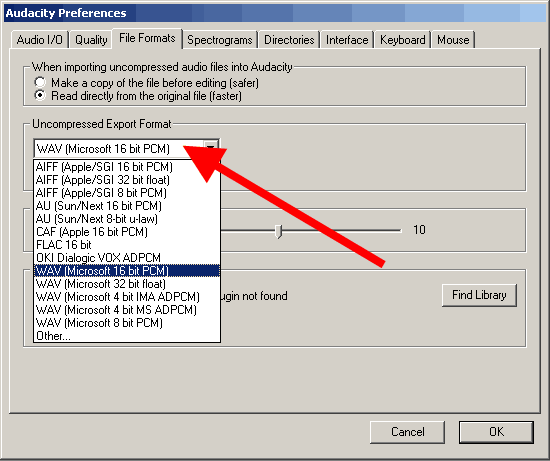
Наверх
Указание в перечне "Другой" (Other) "Формат экспорта несжатых звуковых данных" может использоваться опытными пользователями, тогда становятся доступным к изменению параметры "Заголовков" (Header), Частоты дискретизации. В режиме "Другой" (Other) доступно для выбора значение частоты дискретизации 24 бит для экспорта.
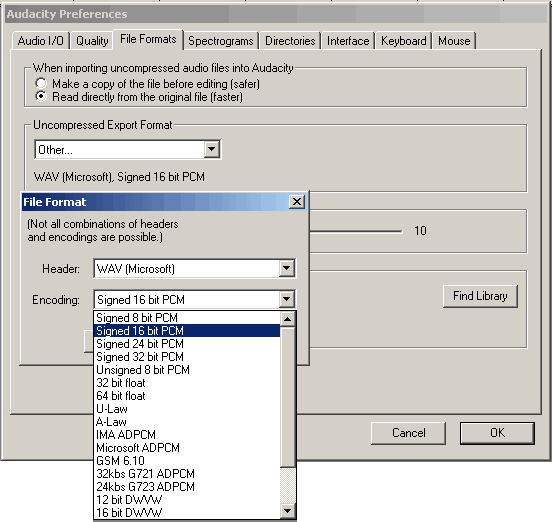
Наверх
Настройки экспорта OGG файлов. (OGG export setup). Вот здесь самое интересное. Если Вы до сих пор находили вышеперечисленные пункты настроек, то для Beta версии программы Audacity интерфейс немного отличается, и в Beta версии доступен еще и экспорт в форматы AAC, AC3, AMR, WMA посредством библиотеки FFMPEG. Библиотека FFMPEG подключается в "Параметрах" - "Библиотеки", по кнопке "Скачать" - скачиваете с официального сайта, по ссылке "Go to the download page" ищете "FFMpeg Binary compatible with Audacity 1.3.13, 2.x or later on Windows", устанавливаете, указываете путь на закладке "Библиотеки".
Сжатие в формат OGG более оптимальное, нежели формат сжатия MP3, и на более низких битрейтах получается лучший результат. При экспорте в OGG формат - значение 0 даст битрейт 64 кбита, 5 (по умолчанию) даст 160 кбит, 10 - 500 кбит
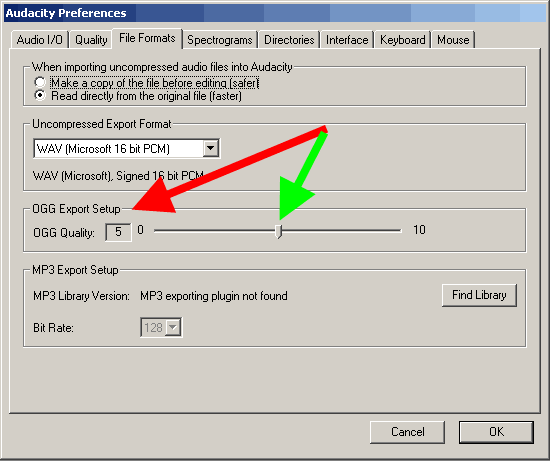
Наверх
Настройки экспорта MP3 формата (MP3 Export Setup). Для экспорта в формат mp3 нам понадобиться установить дополнительную библиотеку Lame - "lame_enc.dll". В процессе установки программы Audacity данна библиотека не ставится, так что для стабильной версии программы Audacity вы можете Скачать библиотеку Lame Encoder v. 3.97 - lame_enc.dll здесь. После скачивания библиотеки lame_enc.dll и распаковки из ZIP архива, нажмите кнопку "Найти библиотеку" (Find library), укажите путь к файлу "lame_enc.dll" на Вашем жестком диске - показано зеленой стрелкой.
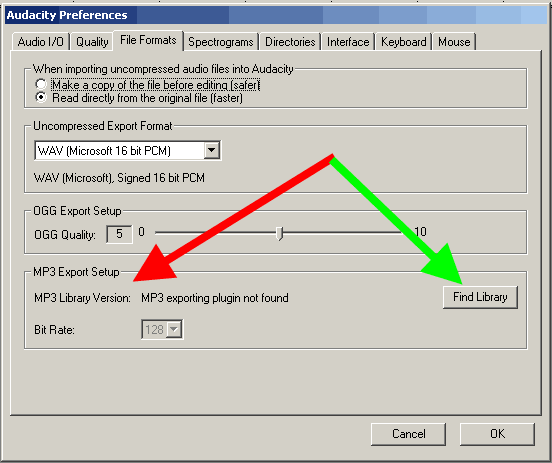
Наверх
Далее - выбрав lame_enc.dll - на вопрос программы "Вы хотите указать путь к файлу lame_enc" - нажмите "Да" (Yes)
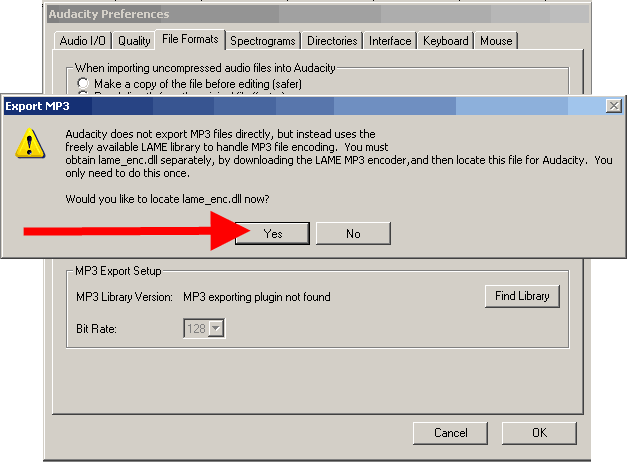
Наверх
Параметры экспорта в MP3 - Укажите "Качество" (Default bitrate). После этого библиотека "lame _enc.dll" будет подключена с указанием версии (v3.97, красной стрелкой) к программе Audacity, нужно указать битрейт для экспорта в MP3 формат, для стабильной версии показано зеленой стрелкой. Если у Вас Beta версия программы Audacity, настройки экспорта в MP3 формат задаются при нажатии в меню "Файл" - "Экспортировать" кнопки "Параметры"
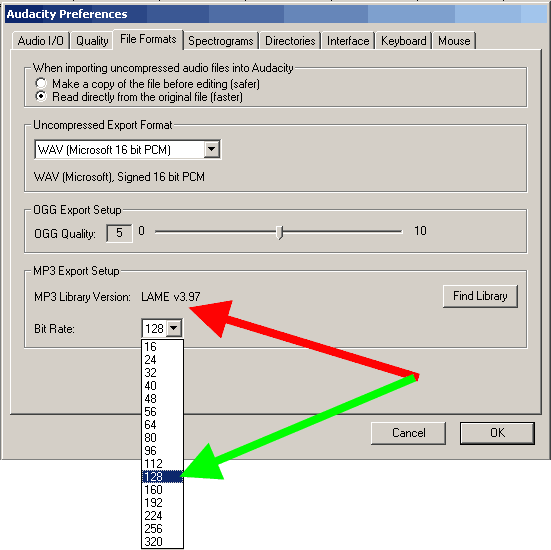
Наверх
Закладка "Спектрограммы" (Spectrograms). Укажите значение по умолчанию - "256", как показано красной стрелкой, если необходимо, поставьте галочку "Показывать спектрограммы в градациях серого" (Grayscale") - показано зеленой стрелкой, и выберите максимальную частоту для отображения в спектрограмме (синяя стрелка). По умолчанию эта частота равна 8000 Hz, ничего страшного, это предел для отображаемой частоты спектрограммы, для полного отображения диапазона частот необходимо знать частоту дискретизациив Проекте и разделить ее на 2. Например, для Частоты дискретизации 44100 Hz частотный диапазон от 0 до 22050 Hz, это правило из дискретной математики.

Наверх
Закладка "Каталоги" (Directories). Укажите путь для хранения временных файлов программы Audacity (красная стрелка) с достаточным объемом свободного места на жестком диске. Достуаное свободное пространство отображается как "Свободного места:" (Free Space)
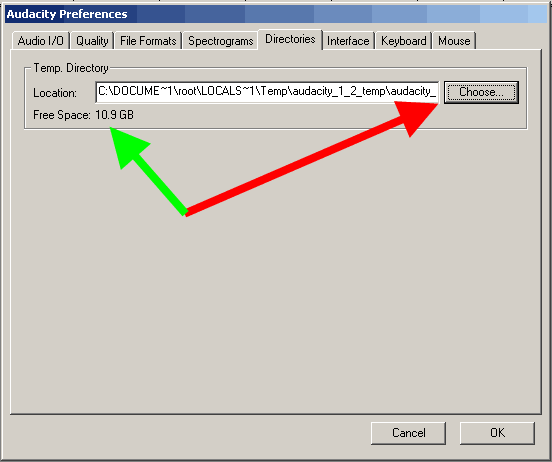
Наверх
Закладка "Интерфейс" (Interface). На этой закладке пользователь может изменить настройки интерфейса программы Audacity. Настройки по умолчанию, показанные на скриншоте, нас вполне устраивают, здесь можно также изменить язык интерфейса программы Audacity на Ваш родной, если необходимо. Изменение значения "Диапазон счетчика/волнойвой формы (Дб)" (Minimum of dB mode display range) помогает задать точность прорисовки спектрограммы на Вашем экране - например, может оказаться полезным для редактирования 24-битных аудиофайлов.

Наверх
Закладка "Клавиатура" (Keyboard). На этой закладке можно настроить "Клавиатурные комбинации" для часто используемых операций в программе Audacity.
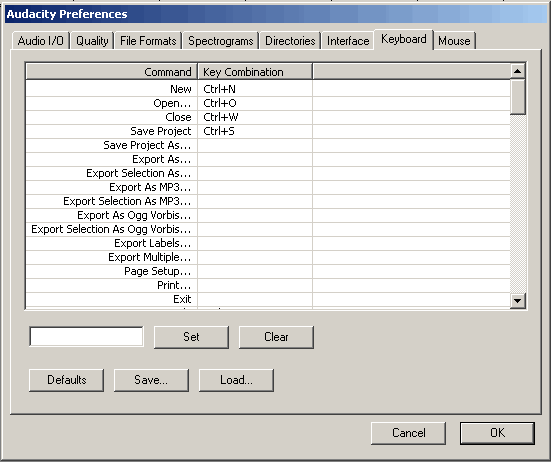
Наверх
Давайте рассмотрим на примере Клавиатурную комбинацию на команду "Экспортировать в MP3" (Export as MP3). Выберите из списка команд нужную, далее нажмите в латинской раскладке "CTRL+SHIFT+M" (красная стрелка). После этого нажмите кнопку "Установить" (Set) для добавления нового сочетания клавиш в список параметров
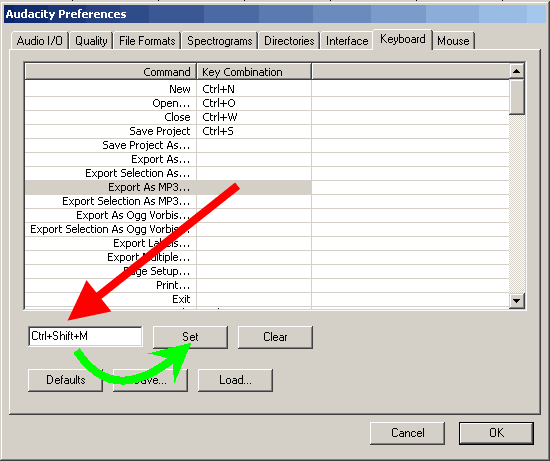
Наверх
Результат добавления новой Клавиатурной комбинации будет показан в списке команд.
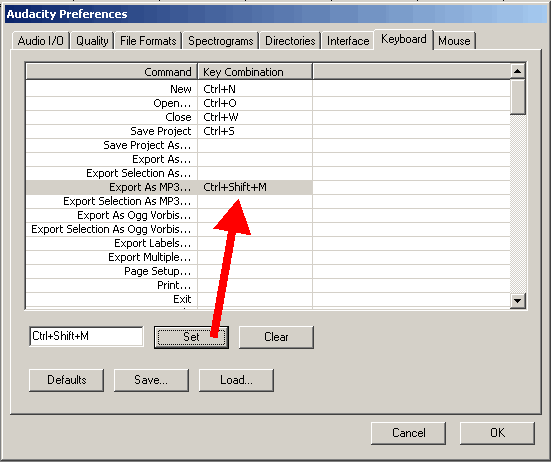
Наверх
На закладке "Мышь" (Mouse) показаны доступные пользователю действия с помощью мыши в программе Audacity. Это поледняя закладка "Параметров", далее жмем "OK".
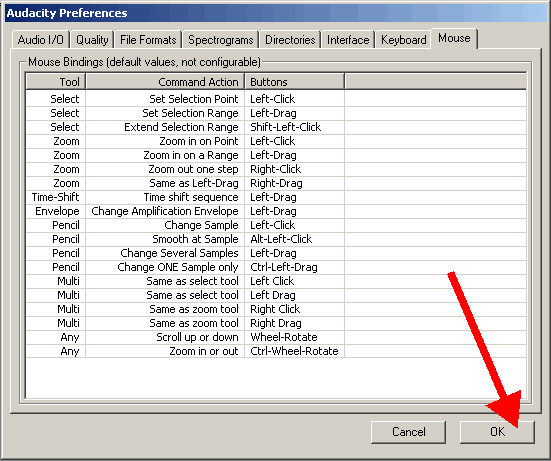
Наверх
Панель управления программы Audacity содержит кнопки и инструменты:
"Выделение" (Selection Tool) - этот инструмент применяется для выделения графика формы сигнала, используя мышь и сочетания клавиш "Shift+Влево", "Shift+Вправо", "Shift+Home", "Shift+End". Удерживая нажатыми клавиши "Shift+Влево" или "Shift+Вправо" можно выделить нужный диапазон графика формы сигнала в зависимости от Формата выделения , выбранного Вами. Сочетание "Shift+Home" выделяет график формы сигнала от текущего положения курсора до начальной позиции звуковой дорожки. Сочетание "Shift+End" выделяет график формы сигнала от текущего положения курсора до конечной позиции звуковой дорожки. Для изменения области выделения можно также использовать курсор-рука в программе Audacity. Для применения данного инструмента нажмите клавишу "F1".
"Изменение огибающей" (Envelope Tool) помогает изменить уровень части графика формы сигнала, используя мышь или по выбранным точкам. Для применения данного инструмента нажмите клавишу "F2".
"Изменение огибающей (карандаш)" (Draw Tool) помогает изменить отдельные семплы в графике формы сигнала - применяется опытными пользователями прораммы Audacity. Для применения данного инструмента нажмите клавишу "F3".
"Масштабирование" (Zoom Tool) помогает пользователю изменить масштаб отображения графика формы сигнала, используя клик по левой кнопке мыши (Увеличение) и правый клик (Уменьшение), или, удерживая клавишу "Shift", совместно с нажатием левой кнопки мыши включается режим "Уменьшение". Для применения данного инструмента нажмите клавишу "F4".
"Перемещение" (Time Shift Tool) сдвигает график формы сигнала влево или вправо, производя сдвиг времени для звуковой дорожки. Для применения данного инструмента нажмите клавишу "F5".
"Универсальный инструмент" (Multi-Tool Mode) объединяет в себе все вышеуказанные инструменты, для его применения необходим навык использования вышеперечисленных инструментов, вызывается нажатием клавиши "F6".

Наверх
"Панель Редактирование Audacity" (Audacity edit toolbar) включает в себя следующие операции:
Операции "Вырезать" (Cut), "Скопировать" (Copy), "Вставить" (Paste) являются основными при редактировании в программе Audacity.
"Обрезать края" (Trim outside) обрезает звуковой сигнал слева и справа от выделенной части графика формы.
"Создать тишину" (Silence) создает сигнал с нулевым уровнем (тишиной) на участке выделения графика формы сигнала.
Кнопки "Отменить" (Undo) и "Вернуть" (Redo) отменяют и возвращают на шаг выполненные пользователем программы оперции редактирования.
Кнопки "Приблизить" (Zoom in) и "Отдалить" (Zoom Out) даны пользователям, предпочитающим вызывать команды с панели редактирования, а не сочетанием клавиш и кликами мыши.
Нажатием кнопки "Уместить выделенное" (Fit selection) выбирается масштаб приближения графика формы сигнала таким образом, что его выделенная часть умещается по всей ширине экрана программы.
Нажатием кнопки "Уместить проект" (Fit project in window) выбирается масштаб графика формы сигнала таким образом, что вся длительность Проекта по времени (кадрам, семплам и т.д.) в программе Audacity отображается по всей ширине экрана.

Наверх
"Панель Микшеры Audacity" (Audacity mixer toolbar) предназначена для:
регулирования уровня сигнала выходного и входного устройства, а также отображения имени устройств.
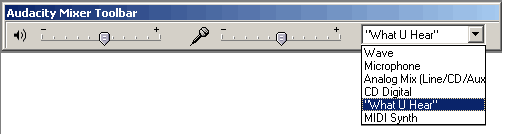
Наверх
"Панель индикатор Audacity" (Audacity meter toolbar) содержит:
левый индикатор для отображения уровня воспроизводимого сигнала, и правый для отображения уровня записываемого сигнала, для которого возможно выбрать режим "Включить мониторинг". Для каждого индикатора возможно включение режимов "Вертикальная ориентация" (Vertical stereo), или "Линейный" уровень (Linear)", хотя применение режима режима шкалы "dB" является более близким к реальному звуковому оборудованию.
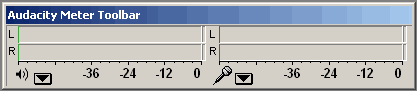
Наверх
Для описания основных функций программы Audacity, на потребуется открыть звуковой файл с жесткого диска. Выбираем меню "Файл" (File), жмем "Открыть" (Open) для обзора медиа файлов.
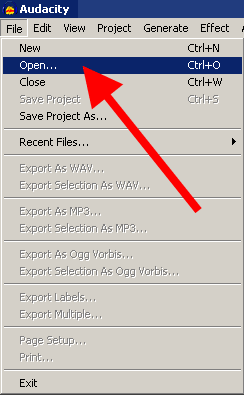
Наверх
Программа Audacity поддерживает звуковые файлы следующих типов: WAV, MP2, MP3, MPA, M2A, OGG, AIFF, AU, а также файлы со звуковыми дорожками, поддерживаемые библиотекой FFMPEG, это форматы - AVI, AC3, VOB, MPEG, MP1, MP4, M4A, MOV, HDMOV, OGM, MKV, FLV, SWF, VCD, DAT, ASF, WMV, 3GP, RM, RAM, RA, RMV, RMVB, AAC, DTS, ALAW, AMR, FLAC, VOC, PCM, WV, WMA, MTV, AVS, DAUD, MMF, PSP, TTA.
Библиотека FFMPEG работает в Beta версии программы Audacity.
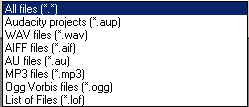
Наверх
После открытия файла пользователь видит в окне программы график формы сигнала.
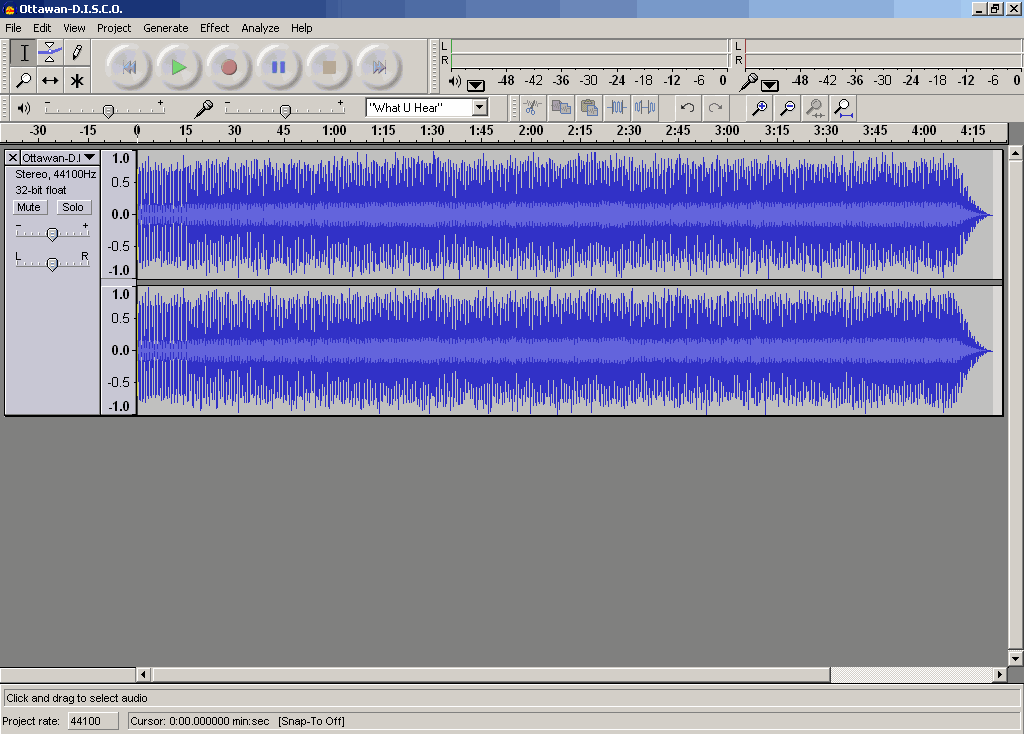
Наверх
Если Вы работаете с двухканальным звуковым файлом (стерео), можно растянуть по вертикали график формы сигнала. Подведите курсор у нижней черной линии на графике формы и, удерживая левую клавишу мыши, растяните по вертикали масштаб отображения графика формы сигнала.
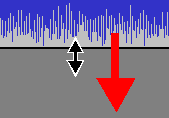
Наверх
В программе Audacity для пользователя дана возможность выбирать формат выделения - "чч:мм:сс" (min:sec) по умолчанию вполне подойдет, другие форматы выделения предназначены для опытных пользователей, которым необходим формат в зависимости от видеоформата, фреймов (кадров) Audio CD и т.д.
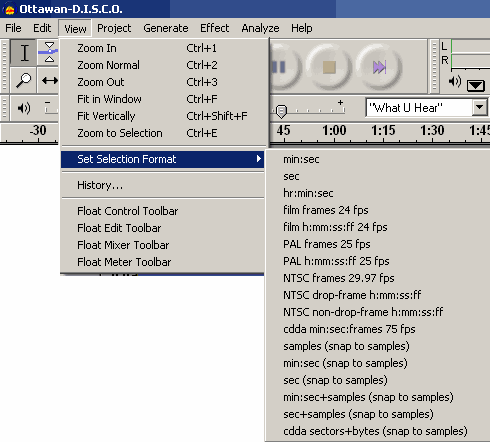
Наверх
Выделение графика формы сигнала описано здесь - Панель управления программы Audacity. После завершения операции выделения специальный курсор-рука программы Audacity становится видимым, если указатель мыши переместить к правой или левой границе выделения графика формы сигнала. Такие курсоры дают возможность пользователю изменять длительность выделения графика формы с любой из указанных сторон.

Наверх
Это - курсор-рука по направлению Влево.

Наверх
Для задания начальной точки выделения может понадобиться применение режима "Приближения" (Zoom in) на удобный масштаб, далее кликом мыши по графику форму сигнала можно увидеть вертикальную линию курсора программы Audacity, далее отобразится курсор-рука. Положение вертикальной линии курсора можно изменить другим кликом мыши или нажатием клавиш "Влево" и "Вправо".
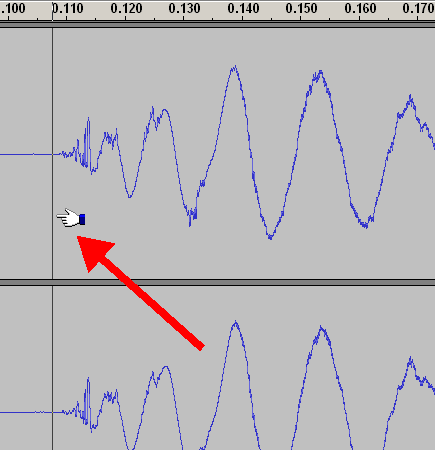
Наверх
Для задания конечной точки выделения, включите "Отдалить" (Zoom Out) для графика формы, и, используя мышь, от положения "Курсора-рука" выделите график, либо нажмите комбинации клавиш "Shift+Влево" и "Shift+Вправо".
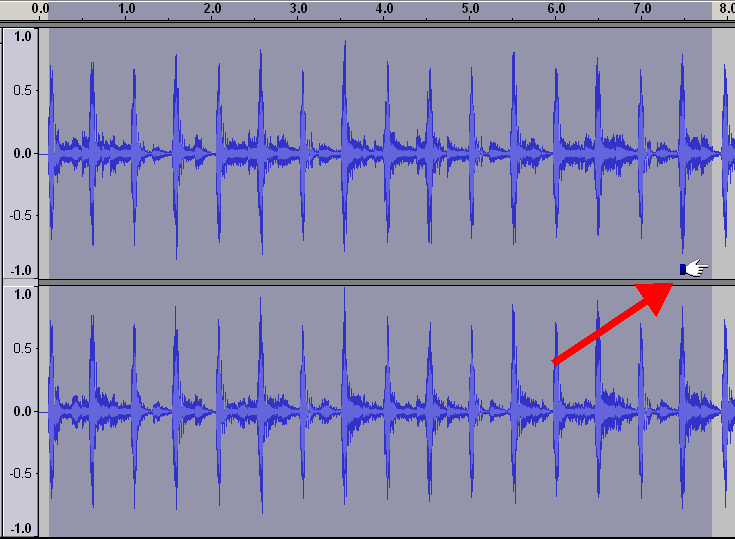
Наверх
Длину выделения графика формы можно отредактировать с высокой точностью, используя функцию "Приблизить" (Zoom In) на большом соотношении.
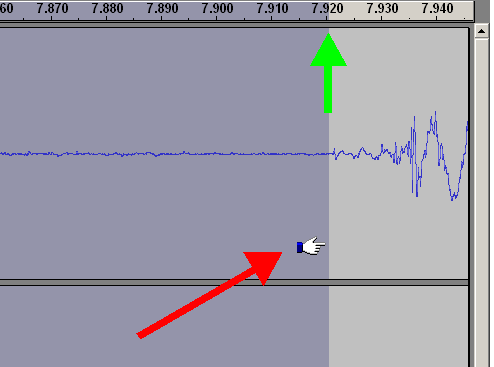
Наверх
Пользователи редакторов звуковых файлов, работающие с аудио дорожками, чаще всего, при редактировании обрабатывают трек полностью - для этой цели нам понадобиться опция "Правка - Выделить - Всё" (Edit - Select - All) из главного меню программы или простое сочетание клавиш в латинской раскладке клавиатуры "CTRL+A".
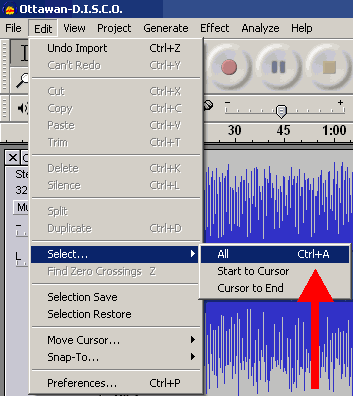
Наверх
В процессе редактирования звуковых файлов пользователю необходимо удобно управлять воспроизведением Проекта - в программе Audacity часто используемые кнопки расположены на Панели управления Audacity. Показанная кнопка "Перейти к началу дорожки" (Skip to Start) выполняет указанную функцию и может также быть вызвана нажатием клавиши "Home".

Наверх
Кнопка "Воспроизвести" (Play) начинает воспроизведение выделенного фрагмента или всего трека, если ничего не выделено в Проекте.

Наверх
При необходимости циклического воспроизведения трека или выделенного фрагмента, пользователям дана возможность при нажатии клавиши "Shift" и кнопки "Воспроизвести" на Панели управления Audacity.

Наверх
Нажатием кнопки "Записать" (Record) начинается процесс записи сигнала со входного устройства, выбранного в Параметрах программы Audacity. Индикатор уровня записи при этом станет активным.

Наверх
Кнопка "Приостановить" (Pause) делает паузу во время воспроизведения или записи сигнала.

Наверх
Нажатием кнопки "Остановить" (Stop) процесс воспроизведения или записи останавливается.

Наверх
Кнопка "Перейти к концу дорожки" (Skip to end) перемещает курсор в программе Audacity на конец звуковой дорожки. Данная функция может быть также вызвана нажатием клавиши "End".

Наверх
Для каждой дорожки в Проекте программы Audacity есть свое собственное "Меню Дорожки" (Track menu) - показано красной стрелкой.
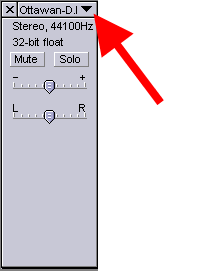
Наверх
Существует некоторые различия для "Меню Дорожки" (Track menu) для стерео и монофонической звуковых дорожек - на данном скриншоте показаны отличия для стерео дорожки. Любое значение из активных строк "Меню Дорожки" (Track menu) может быть изменено:
Название (Name) - определяет название дорожки
Волна (Waveform) и Волна (дБ) (Waveform dB) переключает режимы отображения графика формы сигнала в единицах выбранной шкалы
Режим Спект (Spectrum) показывает частотный спектр вместо графика формы волны, не забывайте, что максимальная частота, отображаемая на спектре волны, задается в Параметрах программы Audacity.
Высота тона (EAC) (Pitch (EAC)) строит кривую, используя Алгоритм расширенной автоматической корреляции (EAC) - необходимо для опытных пользователей программы
Разрядность (Set Sample Format) меняет разрядность только для данного трека в Проекте, не изменяя глобальные Параметры программы
Частота сэмплирования (Set Rate) меняет частоту сэмплирования (дискретизации) только для данного трека в проекте, не изменяя глобальные Параметры программы
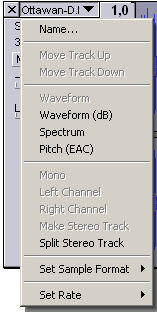
Наверх
Для разделения стереодорожки на две монофонические выберите опцию "Разделить стереодорожку" (Split stereo track) в "Меню Дорожки" (Track menu)

Наверх
Программа Audacity разделит стереодорожку на "Левый" (Left) и "Правый" (Right) каналы дорожек - теперь эти дорожки могут редактироваться по отдельности и затем обратно сведены в стерео.
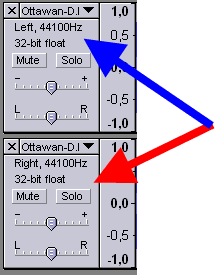
Наверх
Выбором опции "Сделать стереофонической" (Make Stereo Track) создается из "Левого" и "Правого" каналов дорожки новая стереофоническая дорожка.

Наверх
Теперь, принло время взглянуть на меню "Правка" (Edit) в главном меню программы Audacity, которое содержит следующие опции:
"Отменить" (Undo) - отменяет предыдущую операцию или операции к исходному состоянию при необходимости, вызывается комбинацией клавиш "CTRL+Z" в латинской раскладке.
"Повторить" (Redo) - повторяет операцию, которая была отменена пользователем - из исходного состояния в последнее, , вызывается комбинацией клавиш "CTRL+Y"
"Вырезать" (Cut) - удаляет выделенный фрагмент трека, копирует его в буфер обмена, может быть выделен не только фрагмент трека, но и целиком весь трек, вызывается клавиатурной комбинацией "CTRL+X".
"Скопировать" (Copy) - копирует выделенный фрагмент в буфер обмена, вызывается комбинацией клавиш "CTRL+C"
"Вставить" (Paste) - вставляет из буфера обмена в укзанную точку, вызывается комбинацией клавиш "CTRL+V"
"Обрезать по краям" (Trim) - удаляет всю волнограмму вне выделенного фрагмента, вызывается комбинацией клавиш "CTRL+T"
"Удалить" (Delete) - простое удаление выделенного фрагмента из трека, вызывается комбинацией клавиш "CTRL+K" или одной клавишей "Delete"
"Заполнить тишиной" (Silence) - заполняет тишиной выделенный фрагмент трека, вызывается комбинацией клавиш "CTRL+L"
"Разделить в новую дорожку" (Split (New)) - заполняет тишиной выделенный фрагмент исходной дорожки, создавая новую дорожку в Проекте с содержимым, перенесенным из исходной дорожки в той же точке времени
"Продублировать" (Duplicate) - создает новую дорожку в том же Проекте с волнограммой, идентичной исходной, в тот же момент времени, без заполнения тишиной выделенного фрагмента в исходной дорожке, вызывается комбинацией клавиш "CTRL+D"
Подменю "Выделить" (Select) - определяет режим выделения:
Всё (Select All) - вся волнограммы
От начала дорожки до курсора (Start To Cursor)
От курсора до конца дорожки (Cursor To End)
"Найти Ближайшие нулевые точки" (Find Zero-Crossing) - исправляет левую и правую границы выделения, находя ближайшие точки перехода сигнала через ноль для предотвращения паразитных щелчков после операций "Скопировать" и "Вставить", вызывается клавишей "Z".
"Запомнить область" (Selection Save) - запоминает во внутреннем буфере программы Audacity выделенный фрагмент для последующего восстанволения при необходимости
"Восстановить область" (Selection Restore) - восстанавливает фрагмент выделения, если операция "Запомнить область" (Selection Save) была выполнена ранее
Подменю "Переместить курсор" (Move Cursor) - определяет следующие виды перемещения курсора:
"К началу дорожки" (To Track Start)
"К концу дорожки" (To Track End)
"К началу выделения" (To Selection Start)
"К концу выделения" (To Selection End)
Если в программе Audacity до этого момента был выделен како-лифо фрагмент дорожки, это выделение будет снято
Подменю "Воспроизводимая область" (Snap-To) определяет зону запирания:
Запереть (Snap-On)
Отпереть (Snap-Off)
Параметры (Preferences) уже описывались ранее, вызываются комбинацией клавиш "CTRL+P"
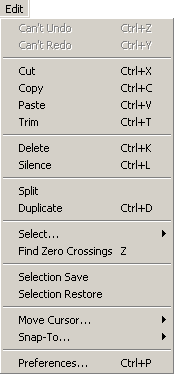
Наверх
Подменю "Выделить" (Select)
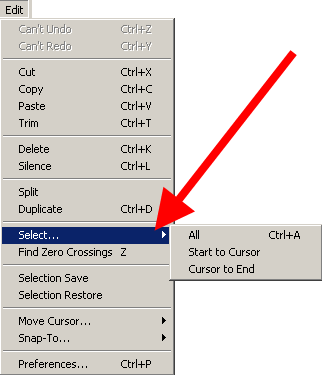
Наверх Меню Правка
Подменю "Переместить курсор" (Move Cursor).
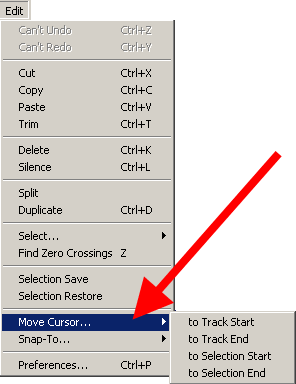
Наверх Меню Правка
Подменю "Воспроизводимая область" (Snap-To).
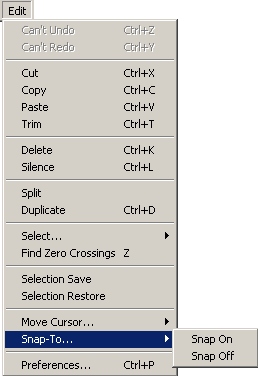
Наверх Меню Правка
Меню "Вид" (View) содержит перечень операций, помогающих упростить, скорректировать и облегчить процедуры редактирования звуковых дорожек.:
"Приблизить" (Zoom In) - увеличивает шкалу масштаба для волнограммы, вызывается комбинацией клавиш "CTRL+1"
"Обычный масштаб" (Zoom Normal) - сбрасывает текущее значение приближения, умещая на на экране 10-15 секундный фрагмент звуковой дорожки, вызывается комбинацией клавиш "CTRL+2"
"Отдалить" (Zoom Out) - уменьшает шкалу масштаба для волнограммы, вызывается комбинацией клавиш "CTRL+3"
"Уместить в окне" (Fit In Window) - изменяет шкалу масштаба для волнограммы таким образом, что весь трек по длительности умещается в окне программы, вызывается комбинацией клавиш "CTRL+F"
"Уместить по вертикали" (Fit Vertically) - изменяет высоту волнограммы, заполняя ею максимум возможного пространства окна по высоте, вызывается комбинацией клавиш "CTRL+SHIFT+F"
"Масштабировать в выделение" (Zoom To Selection) - изменяет шкалу масштаба для волнограммы таким образом, что выделенный фрагмент дорожки отображается по всей ширине рабочей части окна программы, вызывается комбинацией клавиш "CTRL+E"
Формат выделения (Selection Format) - определяет формат выделения при редактировании звуковых дорожек
Опции "Панели" (Float) позволяют удалять/возвращать Панели инструментов в программе Audacity.
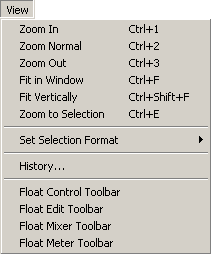
Наверх
Программа Audacity позволяет очень удобно переходить по операциям пользователя с помощью окна "Отменить действие по истории", шаг за шагом в обратном направлении, либо скачком переходя (откатившись) на любой предыдущий уровень редактирования. В нашем примере показаны 3 операции, так что мы можем отменить их на любой предыдущий уровень (показано красной стрелкой). Задав значение "От скольких отказаться" (Discard Undo Data) в окне "Отменить действие по истории" (History). Вот показан уровень 1 (Level 1).
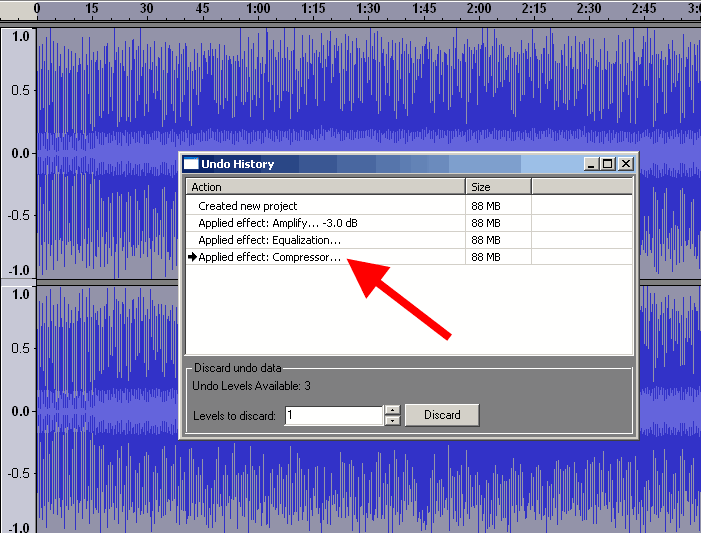
Наверх
Скриншот для Уровня 2.
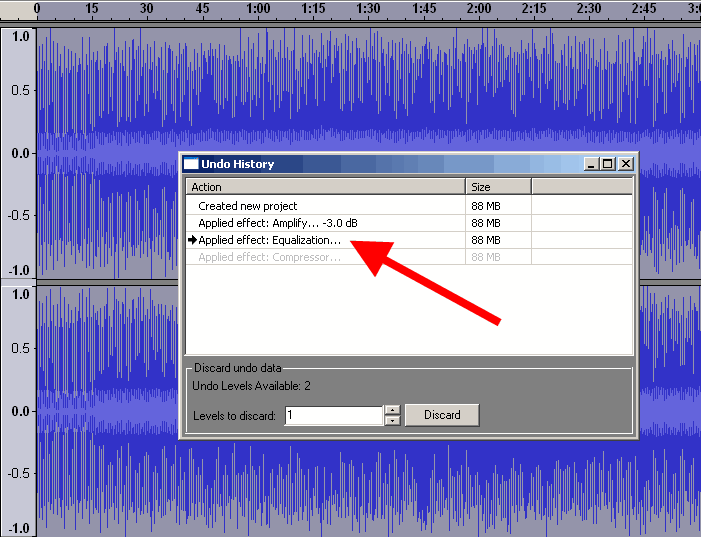
Наверх
Скриншот для Уровня 3. Зеленая двунаправленная стрелка показывает изменение волнограммы после операции "Усиление сигнала" (Amplify) на уровень -3dB.
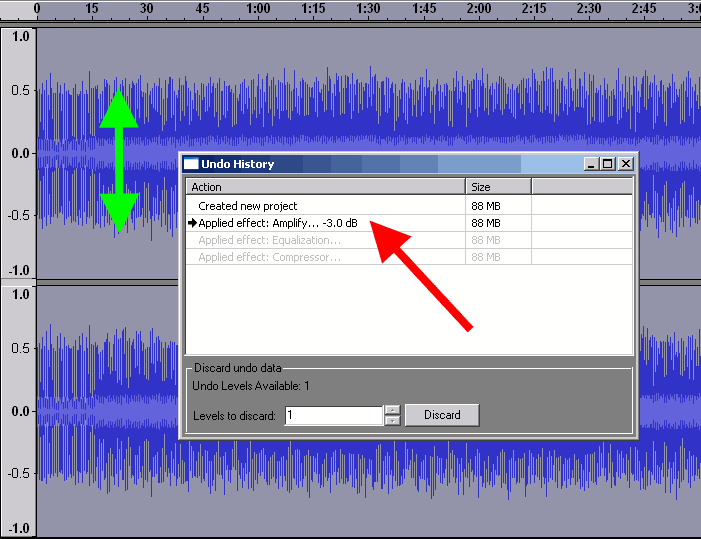
Наверх
В меню "Дорожки (Проект)" (Project) доступны операции по работе с Проектами программы Audacity:
"Импортировать" (Import Audio) - импортирует звуковой файл поддерживаемого формата (не забываем, что нам помогает библиотека FFMPEG), в стабильной версии вызывается комбинацией клавиш "CTRL+I", в Beta - через меню "Файл" - "Импортировать" - "Звуковой файл", комбинацией клавиш "CTRL+Shift+I"
"Импортировать" - "Пометки" (Import Labels) - импортирует пометки из текстового файла для размещения их на отдельной "Дорожке Пометок" (Label track) в Проекте. Для Beta версии команда меню также доступна из меню "Файл" - "Импортировать" - "Пометки"
"Импортировать" - "MIDI" (Import MIDI) - импортирует MIDI файл для просмотра, без возможности воспроизведения, редактирования, сохранения
"Импортировать" - "Звуковой файл без заголовка (Raw)" (Import RAW Data) - импортирует несжатые аудиоданные из файлов, распознавая тип данных автоматически, не используйте эту команду из меню при импорте сжатых типов файлов
"Редактировать ID3 Теги" (Edit ID3 Tags) - в Beta версии - Меню "Файл" - "Открыть редактор метаданных" позволяет пользователю задавать ID3 теги для экспорта MP3 файлов, в стабильной версии поддерживается экспорт ID3v1 или ID3v2 тегов по выбору, в Beta - только ID3v2 теги
"Быстрое сведение" (Quick mix) в стабильной версии, в Beta - "Дорожки" - "Свести в последнюю дорожку" позволяет свести все или только выбранные (удерживая клавишу "Shift") дорожки в стерео, и кликая мышкой по выбираемым дорожкам для сведения в последнюю стерео дорожку
"Новая Дорожка" (New Audio Track) - для стабильной версии и "Дорожки" - "Создать" - "Монофоническая дорожка" для Beta версии создается пустая моно дорожка в Проекте программы с той же самой Частотой сэмплирования (дискретизации)
"Новая Стерео Дорожка" (New Stereo Track) - для стабильной версии и "Дорожки" - "Создать" - "Стереофоническая дорожка" для Beta версии создается пустая стерео дорожка в Проекте программы с той же самой Частотой сэмплирования (дискретизации)
"Новая Дорожка пометок" (New Label Track) - для стабильной версии и "Дорожки" - "Создать" - "Дорожка пометок" для Beta версии создается пустая дорожка пометок снизу от имеющихся в Проекте звуковых дорожек.
"Новая Дорожка времени" (New Time Track) - для стабильной версии и "Дорожки" - "Создать" - "Дорожка времени" для Beta версии создается сверху от имеющихся в Проекте дорожек новая дорожка времени.
"Удалить Дорожки" (Remove Tracks) - удаляет выбранные дорожки из Проекта, для выбора которых нужно удерживать клавишу "SHIFT" и кликать мышкой по левой информационной части дорожек (где располагается "Меню Дорожки"), как только информационная зона изменит цвет с серого на голубой - дорожка выбрана
"Выровнять дорожки" (Align Tracks) - перемещает границы Проекта в указанные точки. Такими точками могуть быть:
"Выровнять по нулю" (Align With Zero) - перемещает начальную границу проекта в нулевое положение оси времени
"Выровнять по курсору" (Align With Cursor) - перемещает начальную границу проекта в текущее положение курсора. Ось времени (Timeline) не меняется, дорожки до положения курсора заменяются тишиной
"Выровнять по началу выделения" (Align With Selection Start) - перемещает начальную границу проекта в начальное положение текущего выделения. Ось времени (Timeline) не меняется, дорожки до начала выделения заменяются тишиной, выбранное выделение сохраняется
"Выровнять по концу выделения" (Align With Selection End) - перемещает начальную границу проекта в конец текущего выделения. Ось времени (Timeline) не меняется, дорожки до конца выделения заменяются тишиной, выбранное выделение сохраняется и отображается на оси времени
"Выровнять окончание в позицию курсора" (Align End With Cursor) - перемещает начальную границу проекта так, что длительность дорожки остается равной временному интервалу от нуля до положения курсора, и эта длительность фрагмента будет взята от окончания дорожки
"Выровнять окончание в начало выделения" (Align End With Selection Start) - перемещает начальную границу проекта так, что длительность дорожки остается равной временному интервалу от нуля до положения начала выделения, и эта длительность фрагмента будет взята от окончания дорожки
"Выровнять окончание в конец выделения" (Align End With Selection End) - перемещает начальную границу проекта так, что длительность дорожки остается равной временному интервалу от нуля до положения конца выделения, и эта длительность фрагмента будет взята от окончания дорожки
"Выровнять и переместить курсор" (Align and Move Cursor) - повторяет вышеуказанные операции по перемещению границ Проекта с перемещением курсора. К ним относятся операции:
"Выровнять по нулю" (Align With Zero)
"Выровнять по курсору" (Align With Cursor)
"Выровнять по началу выделения" (Align With Selection Start)
"Выровнять по концу выделения" (Align With Selection End)
"Выровнять окончание в позицию курсора" (Align End With Cursor)
"Выровнять окончание в начало выделения" (Align End With Selection Start)
"Выровнять окончание в конец выделения" (Align End With Selection End)
"Добавить пометку к выделению" (Add Label At Selection) - добавляет пометку в начало выделения в новой "Дорожке пометок" (Label track) - вызывается комбинацие клавиш "CTRL+B".
"Добавить пометку в точку воспроизведения" (Add Label At Playback position) - добавляет новую пометку в существующую "Дорожку пометок" во время воспроизведения в программе Audacity - нажмите комбинацию клавиш "CTRL+M", чтобы увидеть новую Пометку, отмеченную как белый треугольный флажок на Дорожке пометок - показан красной стрелкой в стабильной версии и многофункциональная Пометка в Beta версии программы (совмещенный символ круг+стрелки). Предыдущие установленные метки в стабильной версии программы отображаются красными треугольными флажками (показаны зелеными стрелками).

Наверх Меню Дорожки (Проект)
Окно редактирования ID3 тегов в стабильной версии программы Audacity.
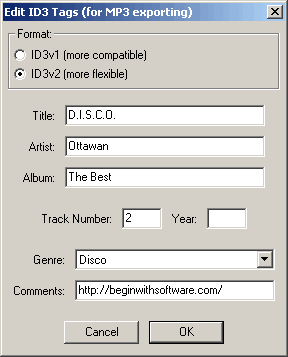
Наверх Меню Дорожки (Проект)
Выполнение операции "Быстрое сведение" (Quick mix).
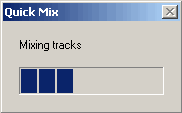
Наверх Меню Дорожки (Проект)
Добавление новой моно дорожки в Проект программы Audacity.
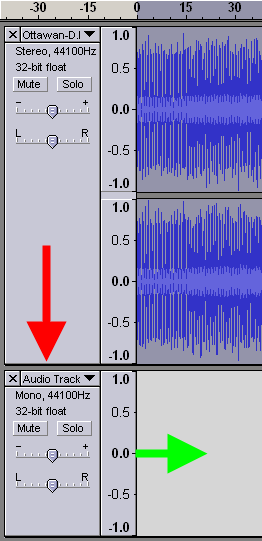
Наверх Меню Дорожки (Проект)
Добавление новой стерео дорожки в Проект программы Audacity.
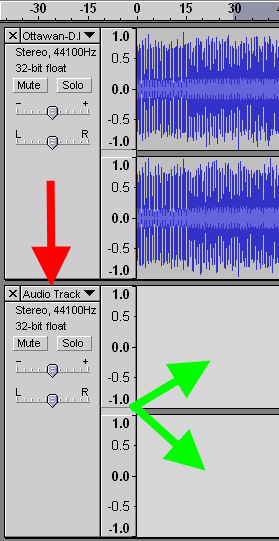
Наверх Меню Дорожки (Проект)
Добавление новой "Дорожки пометок" (Label track) в Проект программы Audacity.
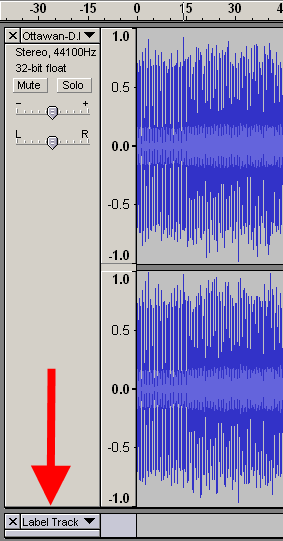
Наверх Меню Дорожки (Проект)
Добавление новой "Дорожки времени" в Проект программы Audacity.
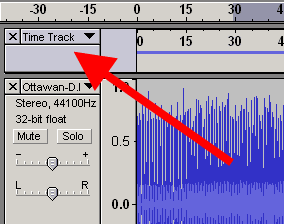
Наверх Меню Дорожки (Проект)
Подменю "Выровнять дорожки" (Align tracks) в программе Audacity.
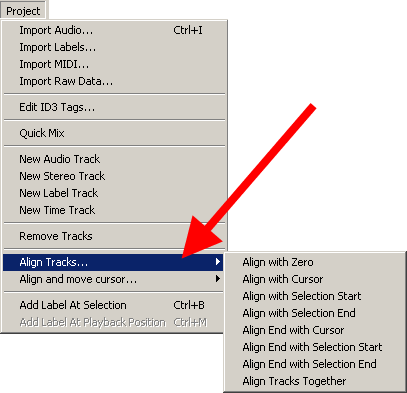
Наверх Меню Дорожки (Проект)
Подменю "Выровнять и переместить курсор" (Align and move cursor) в программе Audacity.

Наверх Меню Дорожки (Проект)
Добавление новой Пометки в начале выделения.
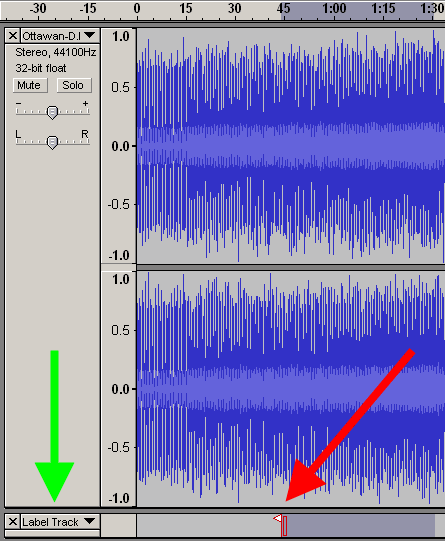
Наверх Меню Дорожки (Проект)
Добавление Пометки в точке воспроизведения.
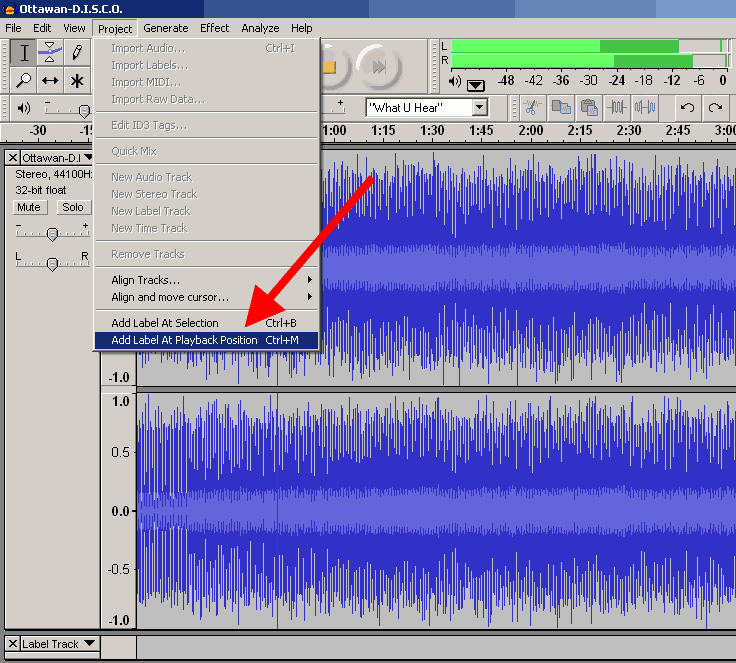
Наверх Меню Дорожки (Проект)
Белые и красные флажки в качестве Пометок в точках воспроизведения.
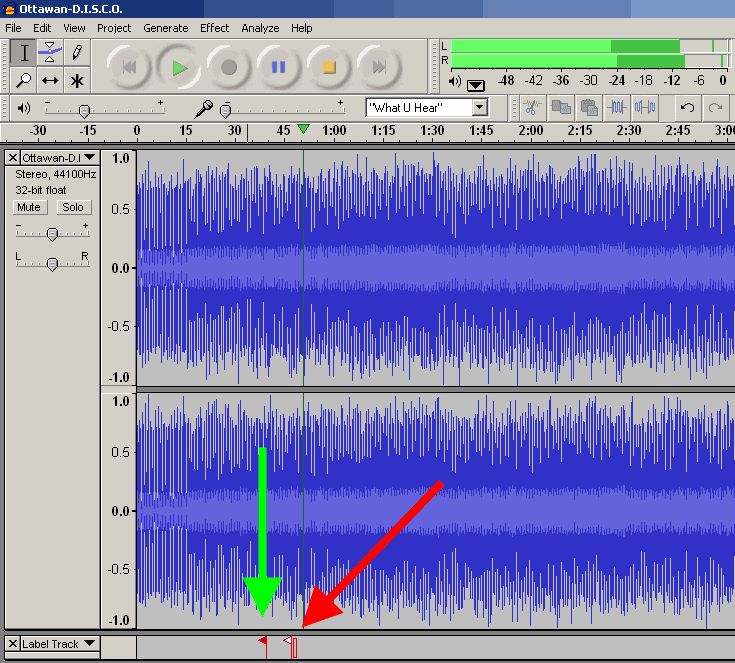
Наверх Меню Дорожки (Проект)
В меню "Создание" (Generate) включены некоторые встроенные в программу Audacity инструменты для создания различных звуковых сигналов в Проекте. Такими инструментами являются:
"Тишина" (Silence) - создает тишину в пределах выделенного фрагмента дорожки, той же длительности, показано зеленой стрелкой. Результат создания "Тишины" можно увидеть здесь. Если вы вручную измените предлагаемую длительность заполнения тишиной, то и общая продолжительность трека изменится на величину, равной разности между временем выделения и заданным пользователем значением времени заполнения тишины, что в итоге приведет к уменьшению или увеличению длительности трека.
"Волна" (Tone Generator) - генерирует синусоидальный (sine), прямоугольный (square) или пилообразный (sawtooth) волновой сигнал указанной "Частоты" (Frequency) в Гц вместо выделенного фрагмента дорожки с длительностью, равной выделению, (показано красными штриховыми двунаправленными стрелками), с заданной амплитудой от 0 до 1, (показано зелеными штриховыми двунаправленными стрелками).
Результат работы инструмента "Волна" (Tone Generator) для нашего примера показан здесь, и Приближенный вид сгенерированной синусоидальной волны. Если пользователь вручную изменит "Длительность" (Length) в окне диалога, общая длительность дорожки также может измениться, как описано в предыдущем разделе создания "Тишины"
"Шум (Белый)" (White Noise) - генерирует суммарный сигнал частот, так называемый "Белый Шум" (White Noise) - сумма низких частот в один и тот же момент времени. В Beta версии программы также доступен для генерации "Розовый шум", "Коричневый шум". Приближенный вид сгенерированной волнограммы "Белого шума" показан здесь. Если пользователь вручную изменит "Длительность" (Length) в окне диалога, общая длительность дорожки также может измениться, как описано в разделе создания "Тишины"
"Кликающий трек BPM" (Click Track) - генерирует дорожку с тактами (кликами) с заданным пользователем темпом (Tempo) в Проекте, для синхронизации ударной секции (бита). Для новой дорожки результат генерации "Кликающего трека BPM" (Click Track) показан здесь
"Перебор струны" (Pluck) - генерирует звук касания (перебора) струны гитары, выбранной пользователем, длительностью 1 секунда, если курсор устанволен в нулевую позицию оси времени. Результат генерации "Перебора струны" (Pluck) для MIDI ноты #60 показан в нашем примере.
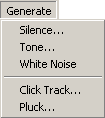
Наверх Меню Создание
Выбор подменю "Тишина" (Silence) в программе Audacity.
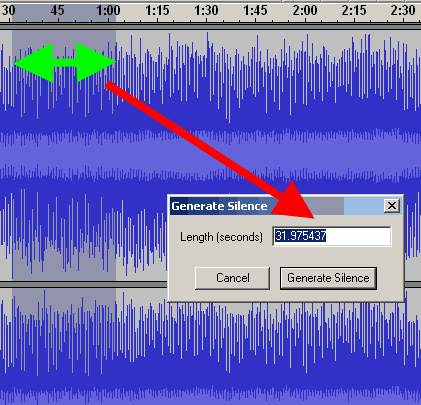
Наверх Меню Создание
Результат создания волнограммы "Тишина".
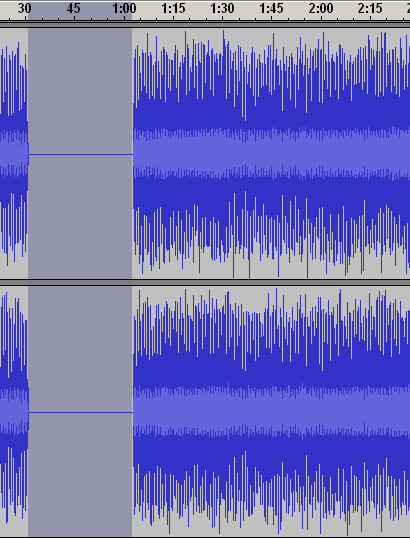
Наверх Меню Создание
Окно диалога "Волна" (Tone Generator).
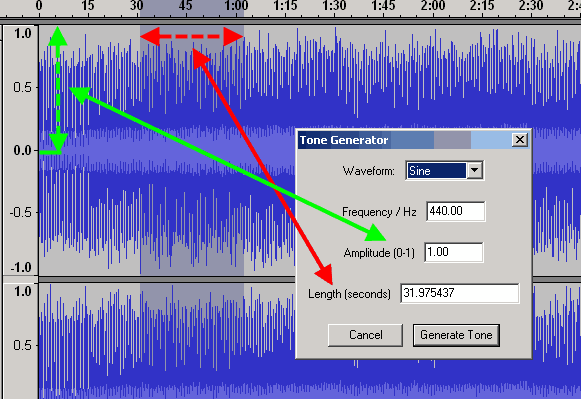
Наверх Меню Создание
Результирующая волнограмма после использования инструмента "Волна" (Tone Generator).
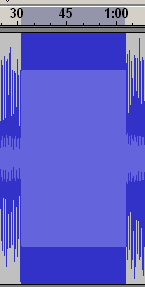
Наверх Меню Создание
Приближенный вид сгенерированной синусоидальной волны.
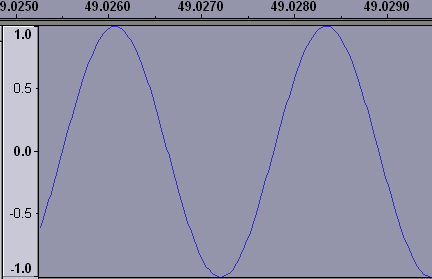
Наверх Меню Создание
Окно диалога "Шум (Белый)" (White Noise).
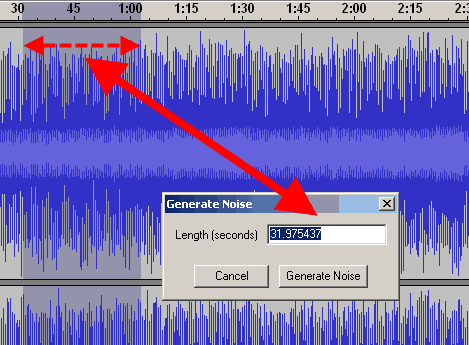
Наверх Меню Создание
Приближенный вид сгенерированной волнограммы "Белого шума" (White Noise).
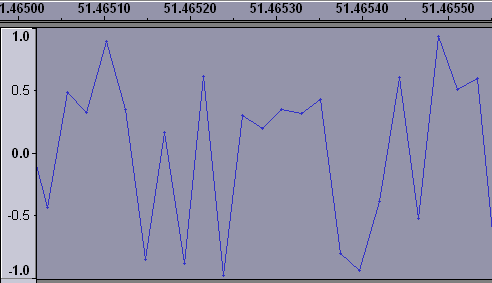
Наверх Меню Создание
Окно диалога "Кликающий трек BPM" (Click Track) для новой Дорожки.
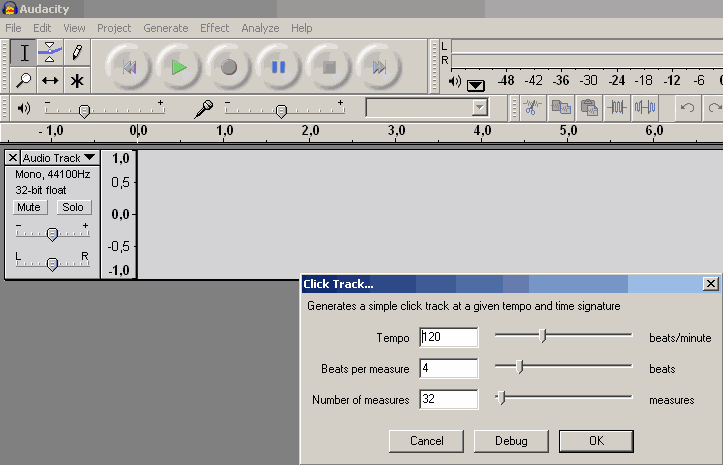
Наверх Меню Создание
Результат генерации "Кликающего трека BPM" (Click Track) для новой Дорожки.
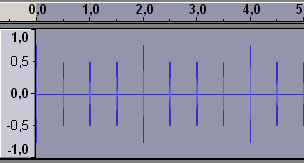
Наверх Меню Создание
Окно диалога "Перебор струны" (Pluck).
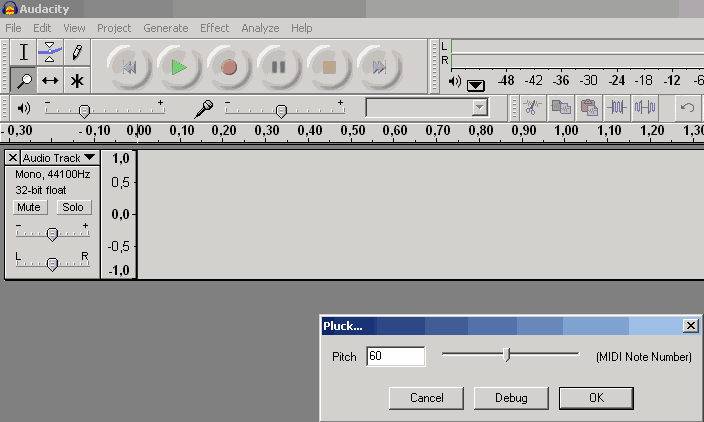
Наверх Меню Создание
Результат генерации "Перебора струны" (Pluck) для MIDI ноты #60.
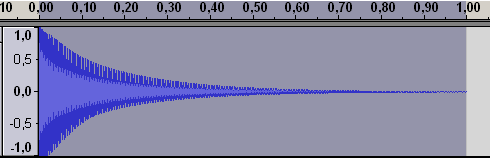
Наверх Меню Создание
Меню "Эффекты" (Effect) обеспечивает основные необходимые эффекты в процессе редактирования звуковых файлов в программе Audacity, такие как: Усиление сигнала (Amplify), Усиление басовых частот (Bass Boost), Смена высоты тона (Change Pitch), Изменение дипазона высоты тона (Change pitch Notes (Tabs)), Смена скорости (Change Speed), Смена темпа (Change Tempo), Удаление щелчков и треска (Click and Pop Removal), Компрессор (Динамический) (Compressor), Эхо (Echo), Эквалайзер, Плавное нарастание (Fade In), Плавное затухание (Fade Out), Фильтр (эффект) быстрого преобразования Фурье (FFT filter), Инвертирование (Invert), Удаление шума (Noise removal), Нормализация (Normalize), Запрос Nyquist (Nyquist Prompt), Фейзер (Phaser), Повтор (Repeat), Реверс (Reverse), Квакушка (Wahwah), Кроссфейдер с нарастанием (Cross Fade In), Кроссфейдер с затуханием (Cross Fade Out), Задержка (Delay), Реверберация (GVerb), Жесткий лимитер (Hard Limiter), Фильтр пропускания высоких частот (High Pass Filter), Фильтр пропускания низких частот (Low Pass Filter), Стерео компрессор с расширенными настройками (SC4), Эффект Tremolo (Low Tremolo).
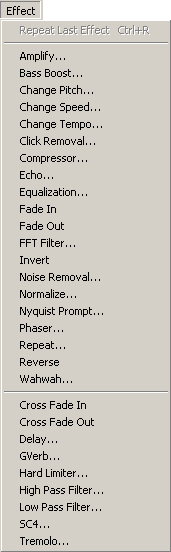
Наверх Меню Эффекты
Эффект Усиление сигнала (Amplify) - обеспечивает усиление аудио сигнала в единицах измерения дБ, - для начинающих, усиление минус 6 dB уменшает уровень аудио сигнала на 50% (в два раза), положительные значения, задаваемые пользователем, усиливают уровень сигнала. Данна операция полезна перед сведением различных дорожек в единую для предотвращения перегрузки по уровню сигнала. Программа Audacity допускает перегрузку по уровню (clipping) (укажите эту опцию, но мы ее не рекомендуем).
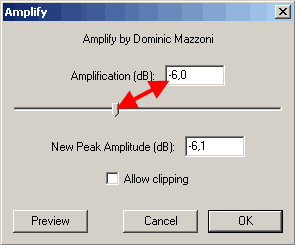
Наверх Меню Эффекты
Эффект Усиление басовых частот (Bass Boost) - усиливает басовые частоты возле заданной пользователем частоты (200 Hz на скриншоте) и уровень этой частоты в дБ (dB).
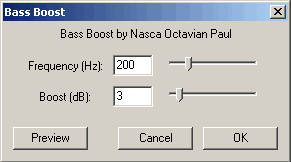
Наверх Меню Эффекты
Эффект Смена высоты тона (Change Pitch) - обеспечивает смену тона аудио дорожки, может измеряться в Нотах (Табах) (Notes (Tabs)), полутонах (semitones), частотах (frequencies), процентах (percents), может быть увеличена или уменьшена.
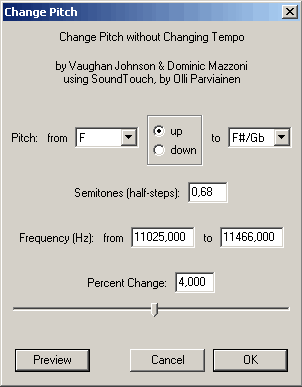
Наверх Меню Эффекты
Эффект Изменение дипазона высоты тона (Change pitch Notes (Tabs)).
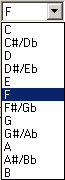
Наверх Меню Эффекты
Эффект Смена скорости (Change Speed) - изменяет скорость трека (темп) и его высоту тона одновременно, работает по принципу изменения скорости аналогового пленочного магнитофона, проигрывателя виниловых пластинок и т.д.
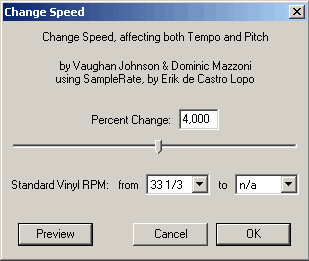
Наверх Меню Эффекты
Эффект Смена темпа (Change Tempo) - изменяет скорость (темп) аудио дорожки без изменения высоты тона - отличный цифровой эффект для сведения звуковых дорожек, видео редактирования, такого как Преобразование длительности звуковой дорожки видео формата NTSC Film 23.976 FPS в формат PAL 25 FPS, Преобразование длительности звуковой дорожки видео формата PAL 25 FPS в формат NTSC Film 23.976 FPS. Изменение темпа может изменяться в процентах, Ударах в минуту (Beats Per Minute (BPM)).
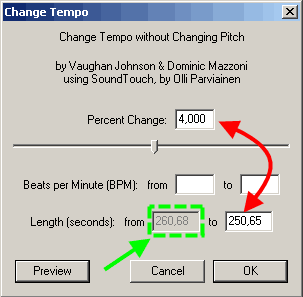
Наверх Меню Эффекты
Эффект Удаление щелчков и треска (Click and Pop Removal) - устраняет паразитные щелчки с виниловых записей, в зависимости от качества исходного материала, необходимо настраивать в несколько приемов (попыток), нажимая кнопку "Прослушать" (Preview) для выбранного фрагмента выделения. Два регулятора для данного эффекта - "Порог" (Threshold) и "Ширина Пика" (Width).
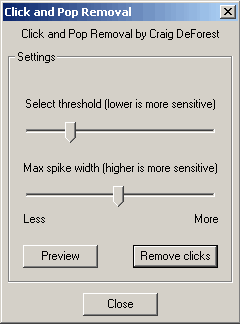
Наверх Меню Эффекты
Эффект Компрессор (Динамический) (Compressor) - выполняет динамическое сжатие звукового сигнала на подобии реального динамического компрессора с задаваемыми настройками: "Порог" (Threshold) (красные штриховые двунаправленные стрелки), "Соотношение" (Ratio) от 1,5:1 to 10:1 (зеленые штриховые двунаправленные стрелки), "Длительность атаки" (Attack time) от 0,1 до 1 секунды. Режим "Прослушать" (Preview) также доступен.

Наверх Меню Эффекты
Эффект Эхо (Echo) - обеспечивает эхо для аудио сигнала, рекомендуется для голосовых дорожек, задаются "Время задержки" (Delay time) и "Коэффициент затухания" (Decay factor) - для улучшения результата используйте режим "Прослушать" (Preview).

Наверх Меню Эффекты
Эффект Эквалайзер (Equalization) - дает пользователю частотный эквалайзер при редактировании звуковых файлов, регулируя уровни по полосам частот. Данный эффект может применяться с готовыми наборами (пресетами) кривых и кривыми, задаваемыми пользователем, как показано на скриншотах снизу.
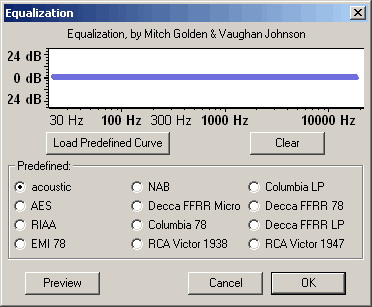
Наверх Меню Эффекты
Для загрузки пресета кривой выберите его из списка, затем нажмите "Загрузить Пресет кривой" (Load Predefined Curve). В Beta версии программы Audacity при выборе пресета из списка кривая эквалайзера измениться автоматически
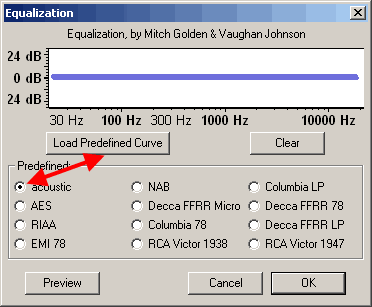
Наверх Меню Эффекты
В нашем примере мы загрузили пресет EMI 78 - зеленой стрелкой показано изменение кривой эквалайзера.
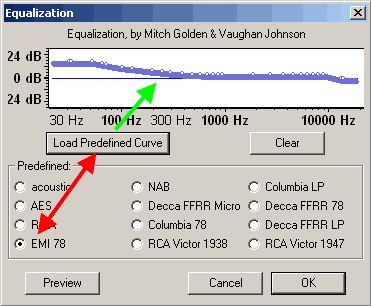
Наверх Меню Эффекты
В большинстве случаев требуется загрузить "Пользовательскую" кривую - для достижения наилучшего результата, сперва развернем окно диалога эквалайзера на максимальный размер экрана. Затем с использованием мыши укажите точки на тех частотах, на которых Вы хотите изменить их уровень. Применение режима "Прослушать (Preview) очень сильно помогает. После того как все изменения будут настроены, жмите "OK" для применеия настроек эквалайзера к звуковой дорожке. Нажатием кнопки "Сбросить" ("Clear") все уровни частот выставляются на 0 dB. Эффект Эквалайзер (Equalization) использует логарифмическую частотную шкалу, для работы с линейной шкалой частот выберите Фильтр (эффект) быстрого преобразования Фурье (FFT filter). В Beta версии доступны регуляторы частот и упрощенное переключение в "Линенйный масштаб" эквалайзера
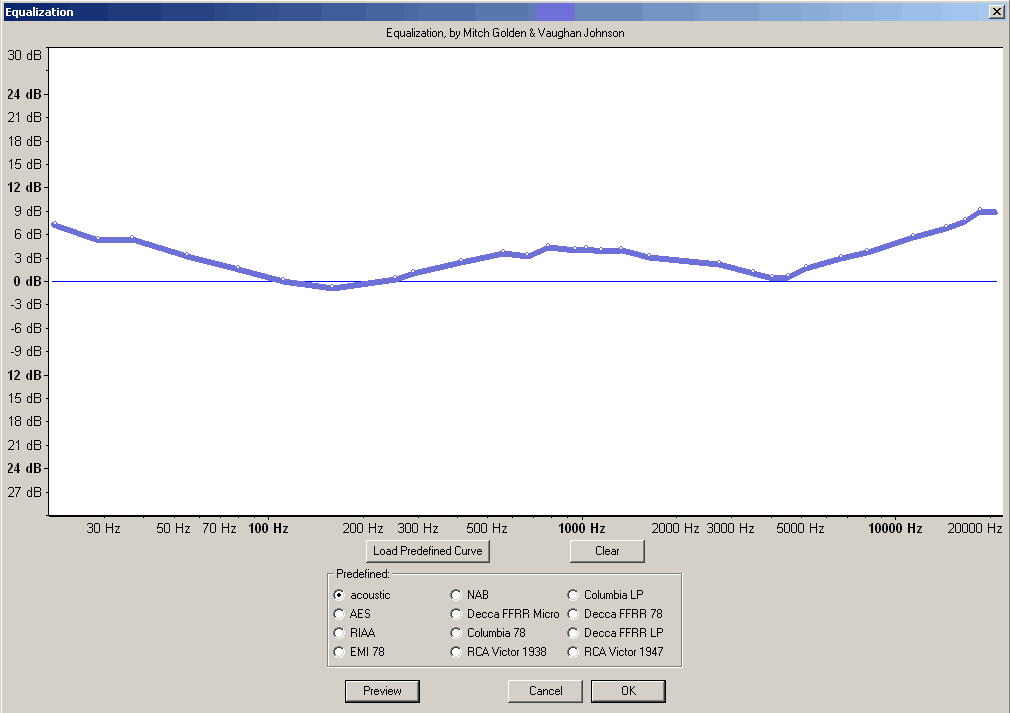
Наверх Меню Эффекты
Эффект Плавное нарастание (Fade In) - операция, идентичная поднятию регулятора (фейдера) уровня сигнала, рекомендуется выделять фрагмент в несколько секунд, например, для применения данного эффекта. Фрагмент волнограммы, отмеченный зелеными штриховыми двунаправленными стрелками, измениться после операции с данным Эффектом.

Наверх Меню Эффекты
Результирующий график формы сигнала длительностью в 3 сек. после "Плавного нарастания" показан здесь
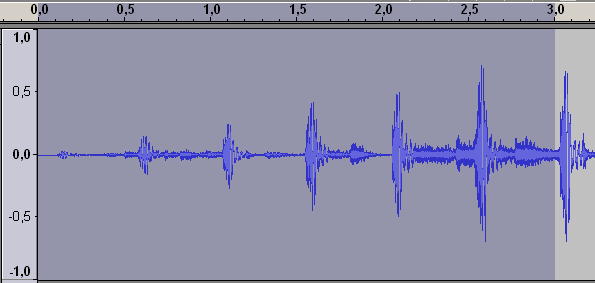
Наверх Меню Эффекты
Эффект Плавное затухание (Fade Out) - операция, идентичная движению вниз регулятора (фейдера) уровня сигнала, рекомендуется выделять фрагмент в несколько секунд, например, для применения данного эффекта. Фрагмент волнограммы, отмеченный зелеными штриховыми двунаправленными стрелками, измениться после операции с данным Эффектом.
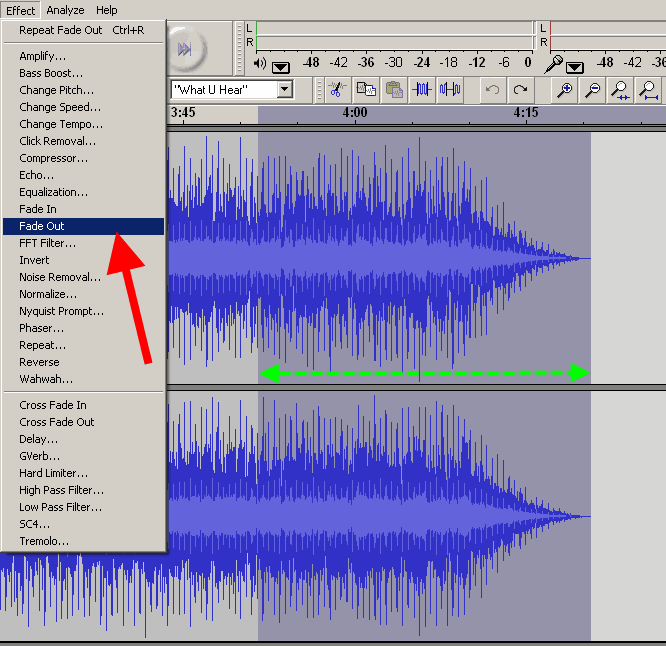
Наверх Меню Эффекты
Результирующий график формы сигнала после "Плавного затухания" показан здесь.
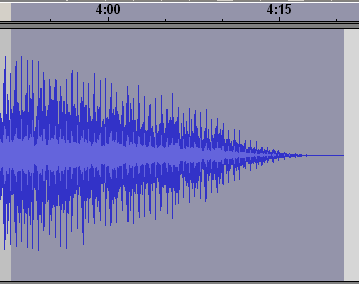
Наверх Меню Эффекты
Фильтр (эффект) быстрого преобразования Фурье - обрабатывает сигнал подобно Эффект Экалайзер, но использует линейную частотную шкалу. Здесь показано окно диалога по умолчанию. Пользователь может рабоать с окном по умолчанию, но рекомендуется развернуть (маскимизировать) его.
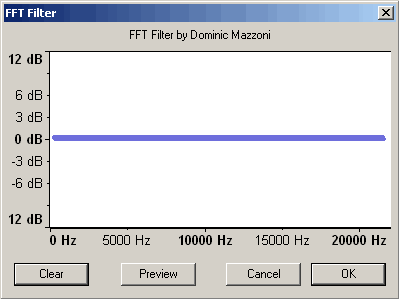
Наверх Меню Эффекты
Для задания кривой пользователя, укажиетточки на кривой, затем изменить уровень в дБ (dB). Зелеными стрелками отмечены точки на оси частот, красными стрелками отмечены уровни сигнала в дБ (dB). Нажатием кнопки "Сбросить" (Clear) сбрасываются все заданные настройки, используйте кнопку "Прослушать" (Preview) для получения желаемого результата. Когда пользовательская кривая будет настроена, нажмите "OK" для применения жанного Эффекта.
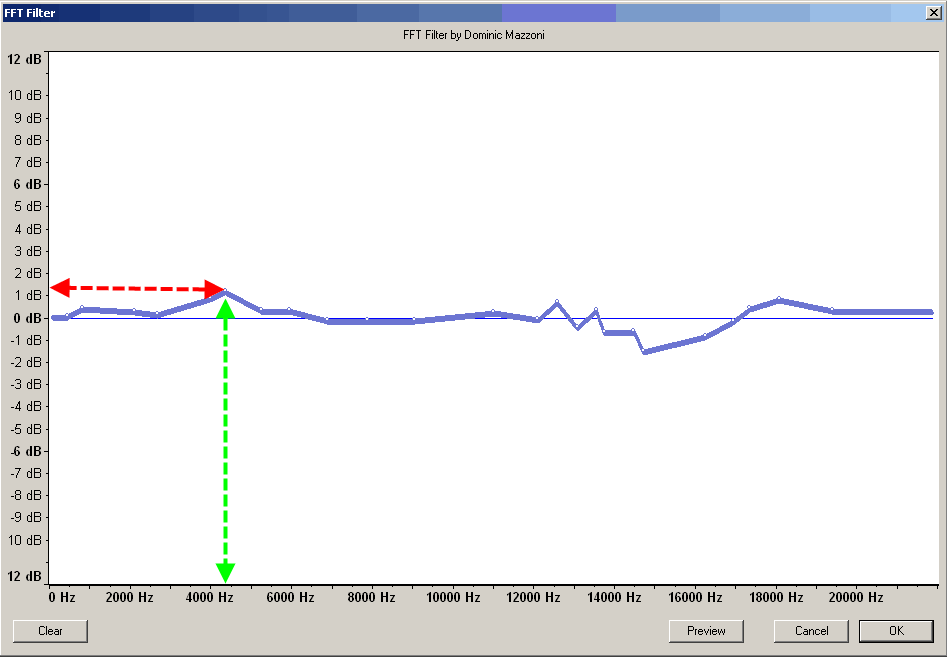
Наверх Меню Эффекты
Эффект Инвертирование (Invert) - данная операция инвертирует фазу звуковой волны, применяется для обработки стерео дорожек для восстановления правильности фазировки сигнала, возникающей в следствие ошибок при аналоговой коммутации кабелей, мультикоров и т.д..
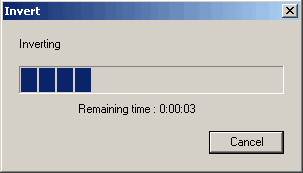
Наверх Меню Эффекты
Эффект Удаление шума (Noise removal) - удаляет шум в звуковой дорожке. Эффект очень агрессивный, спаерва рекомендуется указать фрагмент дорожки для определения "природы источника" шума, показано красной стрелкой. Затем настроить кровень подавления шума, показано зеленой стрелкой. Используйте режим "Прослушать" (Preview) для контроля глубины шумоподавления, для чего, возможно, необходимо будет сделать несколько попыток для получения хорошего результата.
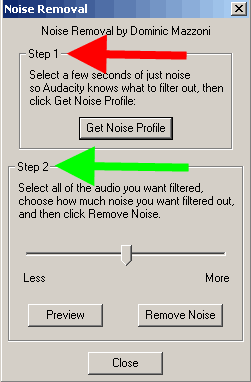
Наверх Меню Эффекты
Эффект Нормализация (Normalize) - данная операция сканирует выделенный фрагмент дорожки (или весь трек, при необходимости), и усиливает весь фрагмент так, что максимальный пик сигнала указанного фрагмента будет достигать уровень в 0 dB. Программа может проводить нормализацию уровня сигнала до -3 dB, если поставить соответствующую галочку, показана красной стрелкой, а также включить устранение постоянной составляющей (DC offset) в сигнале. Эффект Нормализации рекомендуется применять для сигналов, записанных с Линейных входов (Line inputs), Микрофонных входов (Mic Inputs), и т.д.
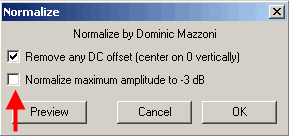
Наверх Меню Эффекты
Эффект Запрос Nyquist (Nyquist Prompt) - данный эффект применяется опытными пользователями, для обработки сигнала программными запросами Nyquist, для построения сложных пользовательских функций обработки сигнала.
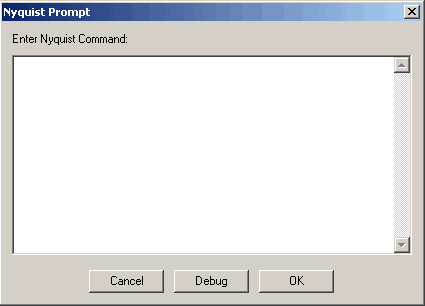
Наверх Меню Эффекты
Эффект Фейзер (Phaser) - в данном эффект объединяется сигнал из источника с сигналом-клоном источника, у которого повернута фаза волны.
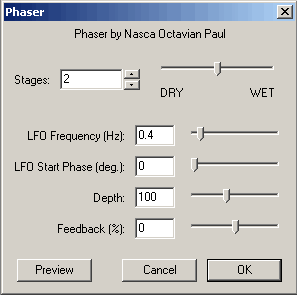
Наверх Меню Эффекты
Эффект Повтор (Repeat) - повторяет выделенный фрагмент дорожки необходимое количество раз, и помещает этот повтор вместо старого выделения. Двунаправленными зелеными штриховыми стрелками показана длина старого выделения, красной стрелкой показано число повторов, и непрерывной показана длительность нового выделения после применения Эффекта Повтора.
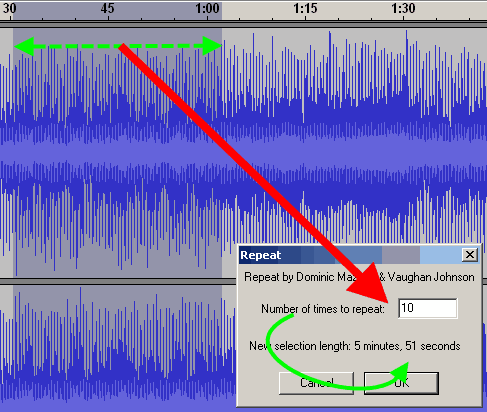
Наверх Меню Эффекты
Эффект Реверс (Reverse) - данная операция располагает выделенный фрагмент дорожки в обратном направлении.
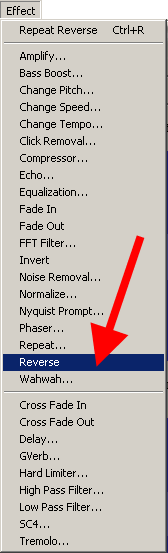
Наверх Меню Эффекты
Эффект Квакушка (Wahwah) - в данном Эффекте объединены поворот фазы сигнала и сдвиг спектра в одном - используйте кнопку "Прослушать (Preview) для его настройки.
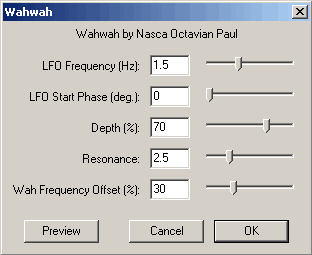
Наверх Меню Эффекты
Эффект Кроссфейдер с нарастанием (Cross Fade In) - еще одна разновидность Эффекта Плавное нарастание (Fade In) в программе Audacity.
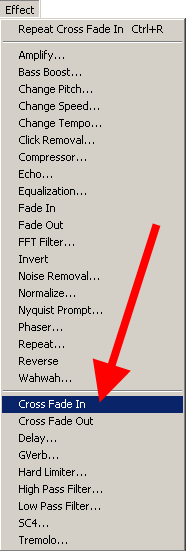
Наверх Меню Эффекты
Эффект Кроссфейдер с затуханием (Cross Fade Out) - еще одна разновидность Эффекта Плавное затухание (Fade Out) в программе Audacity.

Наверх Меню Эффекты
Эффект Задержка (Delay) - данный эффект создает заданное число эхосигналов, с настраиваемым уровнем эхо в dB, временем задержки (delay time), числом эхо. В Эффекте не реализован режим "Прослушать", так что настроить его можно с чередованием с операцией "Отменить" (Undo (CTRL+Z)) для получения качественного результата. Чаще всего этот Эффект применяют для обработки вокальных дорожек, акапелл и т.д.
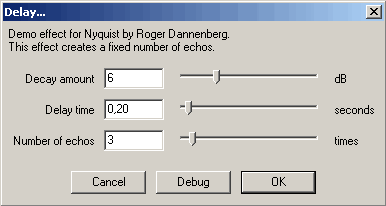
Наверх Меню Эффекты
Эффект Реверберация (GVerb) - создает Эффект "разрушения сигнала" вместе с эхо эффектом, необходим для опытных пользователей..
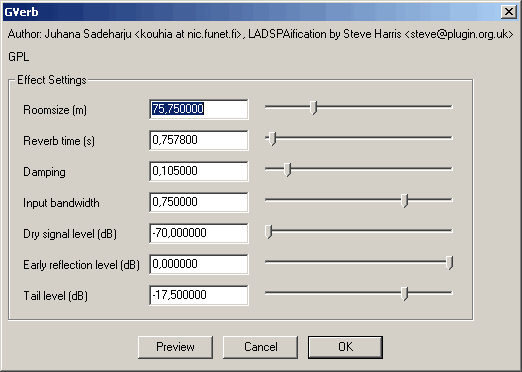
Наверх Меню Эффекты
Эффект Жесткий лимитер (Hard Limiter) - ограничивает аудио сигнал, используя шкалу в dB (красная стрелка), с уровнем wet level не равнм нулю. Не рекомендуется использовать ограничение (dB limit) менее, чем -6dB для нормализованных сигналов, так как жесткий лимитер начинает разрушать аудио сигнал - в режиме "Прослушать" (Preview) это хорошо слышно.

Наверх Меню Эффекты
Эффект Фильтр пропускания высоких частот (High Pass Filter) - данный фильтр пропускает все частоты выше "Частоты Среза" (Cutoff frequency).
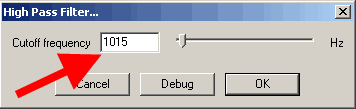
Наверх Меню Эффекты
Эффект Фильтр пропускания низких частот (Low Pass Filter) - этот фильтр пропускает все частоты ниже, "Частота Среза" (Cutoff frequency).
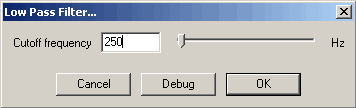
Наверх Меню Эффекты
Эффект Стерео компрессор с расширенными настройками (SC4) - моделирует работу аппаратного эффекта SC4, обеспечивая мягкую динамическую компрессию звука.
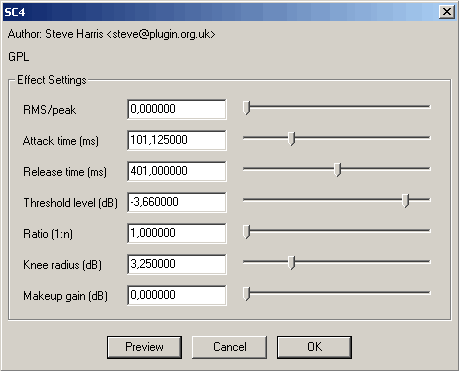
Наверх Меню Эффекты
Эффект Tremolo - данный эффект накладывает на звуковой фрагмент воздействие вибрации звуковой волны.
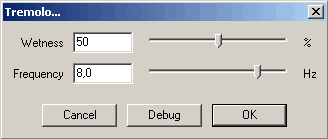
Наверх Меню Эффекты
Меню "Анализ" (Analyze) содержит инструменты звукового анализа, такие как: Построить график спектра (Spectrum analyze), Поиск Бита (Beat finder), Поиск Тишины (Silence finder).
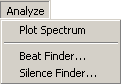
Наверх Меню Анализ
Построить график спектра (Spectrum analyze). Данный инструмент позволяет пользователю определить частотный спектр сигнала, полезно для ограничения или расширения битрейта при экспорте Проектов из программы Audacity и других целей, таких как определение частотных ограничений микрофонов, аналоговых магнитофонов и т.д. Используйте курсор-крестик для выбора частоты (красная стрелка) и задания уровня в dB (зеленая стрелка). Результат Анализа Спектра может быть экспортирован в виде текстового файла нажатием по кнопке "Export".
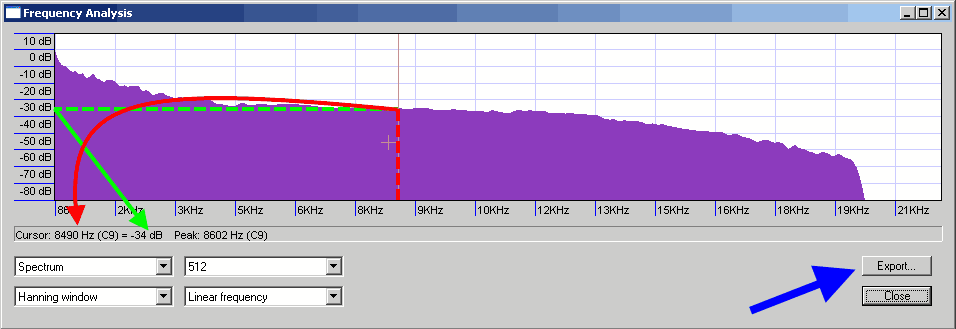
Наверх Меню Анализ
Поиск Бита (Beat finder). Этот инструмент находит сигнал-бит (ударный) в соответствии с заданным уровнем в процентах.
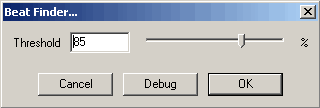
Наверх Меню Анализ
Точки на оси времени будут отмечены на "Дорожке Пометок" (Label track) флажком "B".
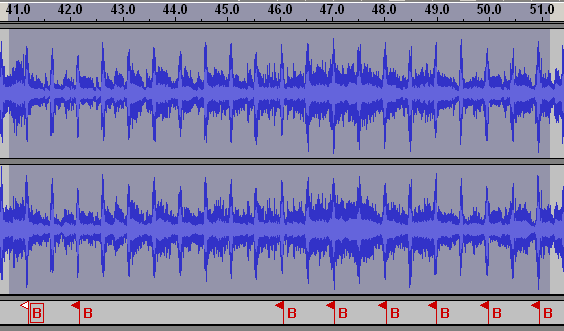
Наверх Меню Анализ
Поиск Тишины (Silence finder). Данный инструмент анализа находит точки времени с уровнем сигнала "Тишины", задаваемой как "Silence level", с "Минимальная длительность сигнала Тишины" (Minimum silence duration). Пользователь может задать расположение точек найденных уровней Тишины (перед их окончанием).
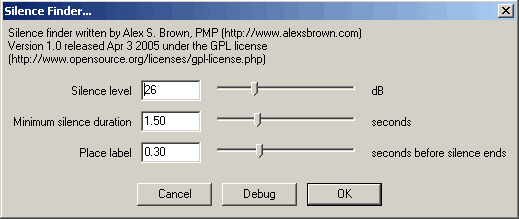
Наверх Меню Анализ
Точки на оси времени будут отмечены на "Дорожке Пометок" (Label track) флажком "S".
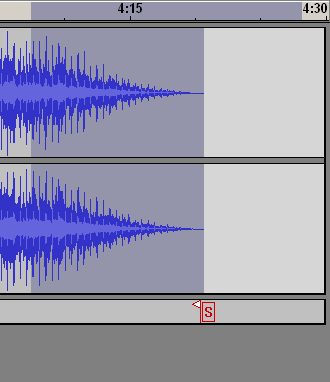
Наверх Меню Анализ
Меню "Файл" (File) необходимо пользователю перед или после редактирования дорожки или звуковых файлов. Оно содержит:
"Создать проект" (New) - создает новое окно Проекта программы Audacity, вызывается комбинацией клавиш "CTRL+N".
"Открыть" (Open) - открывает звуковой файл для редактирования в программе Audacity, вызывается комбинацией клавиш "CTRL+O".
"Закрыть" (Close) - закрывает аудио файл в программе Audacity, вызывается комбинацией клавиш "CTRL+W".
"Сохранить Проект" (Save Project) - сохраняет Проект программы Audacity в специальный файл *.aup с дополнительными папками на диске, вызывается комбинацией клавиш "CTRL+S".
"Сохранить Проект Как " (Save Project As) - сохраняет Проект программы Audacity в в новый файл *.aup с дополнительными папками на диске.
"Недавние файлы" (Recent Files) - показывает список недавно редактированных файлов.
"Экспортировать как WAV" (Export as WAV) - экспортирует Проект Audacity в WAV файл, это и есть как раз способ экспорта MP3 в WAV, MPA в WAV, MP2 в WAV, M2A в WAV, AIFF в WAV, OGG в WAV, AU в WAV.
"Экспортировать выделенное как WAV" (Export Selection as WAV) - то же самое, только для выделенного фрагмента.
"Экспортировать в MP3" (Export as MP3) - экспортирует Проект Audacity в MP3 файл, это способ экспорта WAV в MP3, MP2 в MP3, MPA в MP3, M2A в MP3, AIFF в MP3, OGG в MP3, AU в MP3.
"Экспортировать выделенное в MP3" (Export Selection as MP3) - тоже самое для выделенного фрагмента.
"Экспортировать как OGG Vorbis" (Export as OGG Vorbis) - экспортирует Проект Audacity в OGG файл, это способ экспорта WAV в OGG, MP2 в OGG, MPA в OGG, MP3 в OGG, M2A в OGG, AIFF в OGG, AU в OGG.
"Экспортировать выделенное как OGG Vorbis" (Export Selection as OGG) - тоже самое для выделенного фрагмента.
"Экспортировать Пометки" (Export Labels) - экспортирует "Дорожку Пометок" в TXT файл с временными точками и Пометками на них.
"Экспортировать Все" (Export Multiple) - экспорт аудио дорожек и "Дорожек Пометок" в одном, только укажите формат экспорта (WAV, MP3, OGG), путь для экспорта.
"Параметры страницы" (Page Setup) - настройки для печати
"Печать" (Print) - печатает волнограмму из Проекта Audacity.
"Выход" (Exit) - завершение работы программы.
Для Beta версии программы Audacity доступен также "Пользовательский экспорт через библиотеку FFMPEG" (Custom FFMPEG Export), который содержит форматы для экспорта:
AC3, ADTS, AIFF, AMR, ASF, WMAV1, WMAV2, AU, DAUD, DTS, DV, FLAC, FLV, AAC, SWF, PCM, ALAC, MP4, MXF, PSP, RM, 3GP, VOC, WAV, SONIC
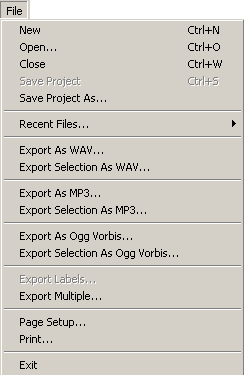
Наверх
Преобразование длительности звуковой дорожки видео формата NTSC Film 23.976 FPS в формат PAL 25 FPS.
Программа Audacity изменить темп (скорость) звука, так что для PAL скорость 25 кадров/сек, для NTSC Film скорость 23,976 кадров/сек. В наших вычислениях используем переменные p=25, n=23,976.
Наше уравнение
n+n*dx=p
dx - безразмерный коэффициент
n*(1+dx)=p
1+dx=p/n
dx=(p/n)-1 ds=dx*100%=((25/23,976)-1)*100%=4,271%
Используйте это значение при конвертации длительности звуковой дорожки видео формата NTSC Film 23.976 FPS в формат PAL 25 FPS с Эффектом Смена темпа (Change Tempo).

Наверх
Преобразование длительности звуковой дорожки видео формата PAL 25 FPS в формат NTSC Film 23.976 FPS.
Наши переменные для вычислений p=25, n=23,976.
Our equation is
p+p*dx=n ,
где dx - безразмерный коэффициент.
p*(1+dx)=n
1+dx=n/p
dx=(n/p)-1
dx=(23,976/25)-1
ds=dx*100%=-4,096%
Используйте это значение при конвертации длительности звуковой дорожки видео формата PAL 25 FPS в формат NTSC Film 23.976 FPS с Эффектом Смена темпа (Change Tempo).
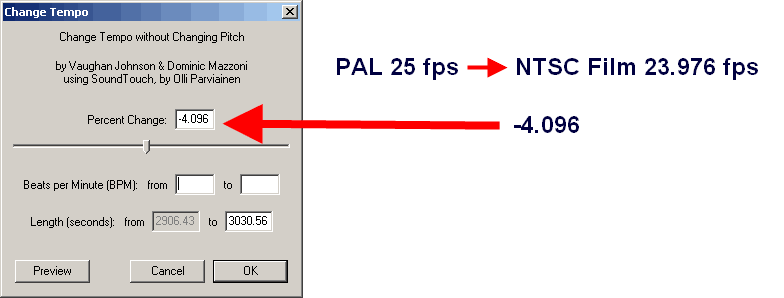
Наверх