Руководство по конвертации файлов MKV H.264/AVC в формат VC-1
В данном руководстве показано, как конвертировать файлы формата MKV с видео потоком H.264 (AVC) в формат VC-1. В качестве исходного видеофайла может быть использован ЛЮБОЙ видео формат, не только в MKV контейнере, это также могут быть и файлы в AVI, MP4 контейнерах.
Для задачи конвертирования нам потребуется скачать и установить следующие бесплатные инструменты:
1. AVISynth
Скачать Avisynth
2. WMNicEnc
Скачать WMNicEnc
3. MediaInfo
Скачать MediaInfo
4. Пакет кодеков Windows Media Player 11
Скачать Пакет кодеков Windows Media Player 11 (wmfdist11.exe)
После загрузки и установки, перезагрузите Ваш компьютер, чтобы установка кодеков и программ полностью дала эффект. После перезагрузки установленный пакет кодеков Windows Media Player 11 будет пригоден для нашей задачи конвертирования.
Пусть наш файл для конвертирования будет называться так:
FinalClip.720p.H264.mkv
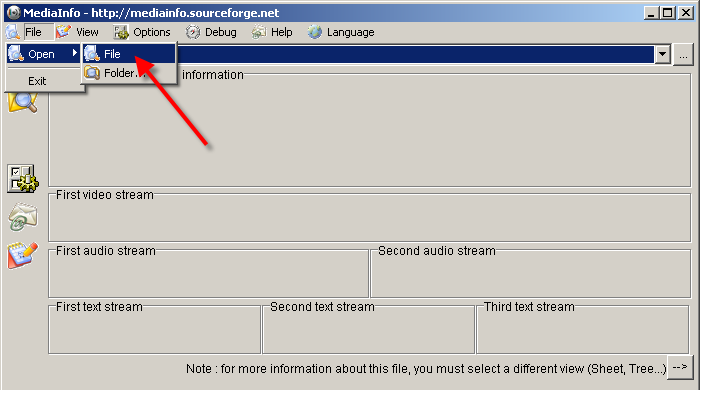
2. Укажите видео файл на жестком диске и нажмите "Открыть"
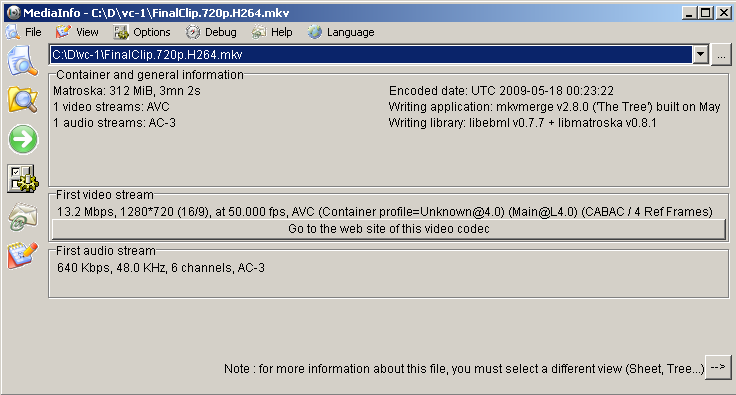
В этом окне нам необходимо запомнить некоторые величины для дальнейшего конвертирования:
Video Bitrate (Видео битрейт): 13.2 Mbps (Мегабит в секунду = 13200000 бит в секунду)
Frame rate (Частота кадров): 50 fps (кадров/сек)
Scan Type (Тип развертки): Progressive (Прогрессивная)
Audio Sampling Rate (Частота аудио): 48.0 KHz (кГц)
Audio channels (Каналы аудио): 6 channels (6 каналов)
Audio Format (Формат аудио): AC-3
Чтобы увидеть отчет MediaInfo полностью, выберите из меню "View" (Просмотр) - "Text" (Текст).

3. Далее необходимо настроить системный фильтр AC3 аудио потока для передачи раскодированного их AC3 потока в несжатый звуковой поток с ОДИНАКОВЫМ !!! числом аудио каналов. Если в настоящее время в Вашей операционной системе еще нет ни одного AC3 фильтра, его нужно установить, и проще всего установить в систему Пакет кодеков K-Lite Codec Pack, который уже содержит все необходимые последние версии кодеков, фильтров, медиа сплиттеров. При установке пакета кодеков K-Lite Codec Pack, выберите профиль установки "Full of Stuff".
Для настройки AC3 фильтра - жмем "Start" (Пуск) - "Programs" (Программы) - "K-Lite Codec Pack" - "Configuration" (Конфигурация) - "AC3 Filter" и далее, для нашего файла MKV, для 6 канального аудио потока, выбираем из списка "3/2+SW 5.1 channels", как показано на скриншоте, жмем "OK".

Для исходной звуковой стерео дорожки укажите из списка "2/0 - stereo".
Если в Вашей системе для декодирования AC3, DTS аудио потоков используется "ffdshow audio decoder", поставьте галочку на закладке "Mixer" (Микшер) и выберите из списка "3/2/1 - 6 channels", далее нажмите "OK".
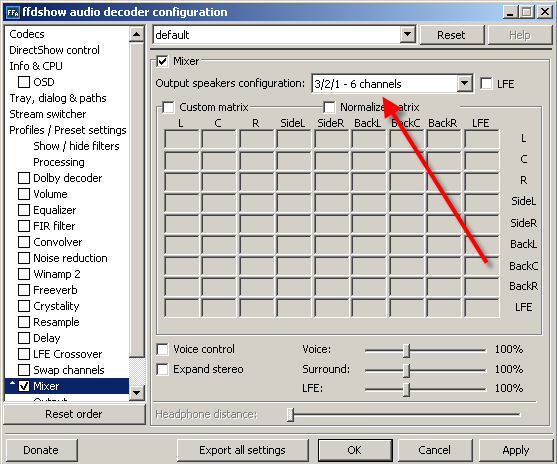
4. Переходим к созданию скрипта AVISynth. Открываем программу "Блокнот", сохраняем файл "Безымянный.txt" как файл с именем "AVS_Open.avs" (с расширением файла avs !!!), далее копируем одну строчку в наш AVS файл:
DirectShowSource("c:\D\vc-1\FinalClip.720p.H264.mkv")
В кавычках указан полный путь к нашему видео файлу, командой DirectShowSource вызывается функция использования системного фильтра Direct Show. Обозначение файла "AVS_Open.avs" не является строгим, можете свое придумать, только не используйте русские буквы в нем, только латиницу.
5. Запускаем программу "WMNicEnc.exe" с жесткого диска, сперва увидим начальное окно:
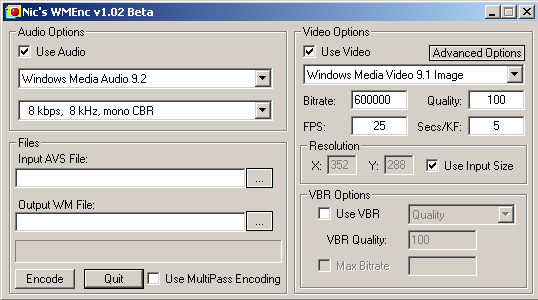
Теперь, нам необходимо открыть наш AVS файл в программе WMNicEnc - жмем на правую кнопку от пустого поля "Input AVS File:" (Исходный AVS файл ), выбираем файл "AVS_Open.avs". Для нашего примера кодирования, используем настройки, показанные на следующем скриншоте:
Audio options: (Аудио опции)
Audio codec (Аудио Кодек): Windows Media Audio 10 Professional
Audio stream parameters (Параметры аудио потока): 440 kbps, 48 kHz, 5.1 channels 16 bit CBR
Для нашего конвертирования мы выбрали максимально доступный аудио битрейт (440 kbps (кбит/сек)) из перечня, 16 битное кодирование для максимальной совместимости с программными/аппаратными проигрывателями.
Если Вам не требуется перекодирование аудио потока в Windows Media Audio (WMA), снимите галочку "Use Audio" (использовать Аудио)
Video options (Видео опции):
Video Codec Profile (Профиль видео кодека): Windows Media 9 Advanced Profile
Bitrate (Битрейт): 9000000 (в битах в секунду)
Quality (Качество): 100 (в процентах - максимум)
FPS (Частота кадров): 50 (как раз, как и определила программа MediaInfo на втором шаге данного руководства)
Secs/KF (ключевой кадр каждые N секунд): 5 (оставляем по умолчанию)
Resolution (Разрешение): Ставим галочку "Use input Size" (Использовать исходный размер)
Вы можете задавать любой видео битрейт, например такой же, как и в исходном файле с H.264 (AVC) видео потоком, например 13200000 бит, и т.д.
Если вы используете в качестве исходного видео файл m2ts с камеры формата AVCHD, исходное видео может быть анаморфным с разрешением 1440x1080 и установленным флагом 16:9 aspect ratio (соотношения сторон), и Вам потребуется снять галочку "Use input Size" и вручную задать
"X:" 1920 "Y:" 1080
Также Вы можете настроить видео кодирование с переменным битрейтом (рекомендуется для уменьшения конечного размера файла), поставив галочку "VBR Options" (опции кодирования с переменным видео битрейтом).
Установите галочку "Use MultiPass Encoding" (Использовать многопроходное кодирование) для повышения качества при кодировании с переменным видео битрейтом.
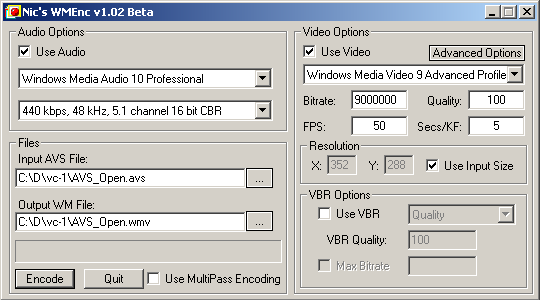
Теперь на файл готов к конвертированию, жмем кнопки "Encode" (Кодировать).
Общее время кодирования зависит от скорости работы Вашего процессора.
1) Снимаем галочку для видео потока H.264
2) Ставим галочку "Demux" (Демультиплексирование, прямое копирование потоков)
3) Жмем кнопку "Start Demuxing" (Начать Демультиплексирование)
После завершения демультиплексирования программа tsMuxeR создаст аудио файл с именем типа "FinalClip.track_2.ac3", который мы используем далее.
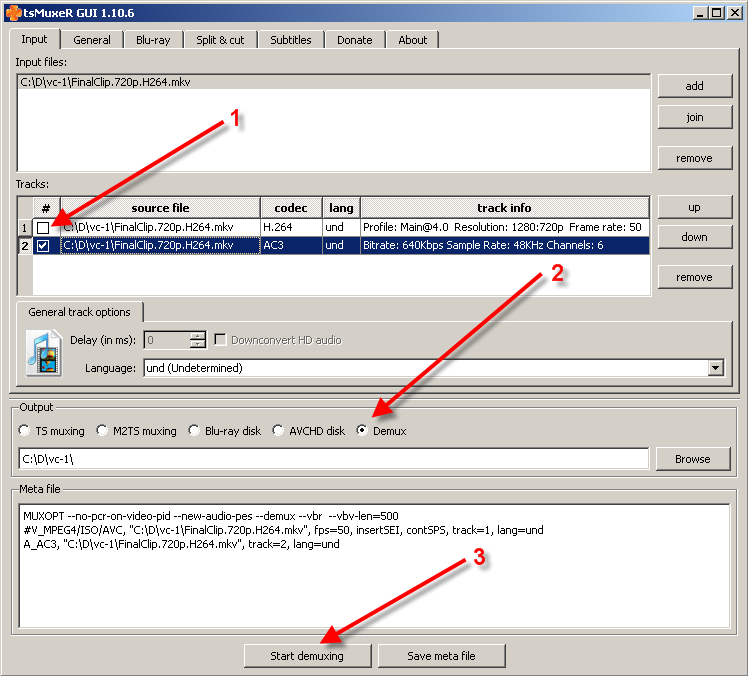
Теперь, нам необходимо извлечь элементарный видео поток VC-1 из полученного файла stream "AVS_Open.wmv". Пожалуйста, скачайте ASF2VC1 - инструмент, работающий из командной строки. Распакуйте его в рабочую папку со всеми видео файлами и используйте этот extract_VC-1.bat командный файл для запуска демультиплексирования (извлечения потока). Ваши файлы "ASF2VC1.exe", "extract_VC-1.bat" и полученный после кодирования "AVS_Open.wmv" должны находиться в одной папке!
Двойным кликом запустите "extract_VC-1.bat" для получения элементарного видео потока с именем "AVS_Open.vc1", далее нажмите любую клавишу для закрытия окна выполнения командного файла.
Теперь у нас 2 файла с потоками:
Файл элементарного видео потока "AVS_Open.vc1" и звуковой поток в файле "FinalClip.track_2.ac3". Сначала, смультиплексируем поток "AVS_Open.vc1" в MKV контейнер, используя утилиту командной строки eac3to. Для этого скачайте и запустите простой командный файл
eac3to_VC-1_mux_to_MKV.bat, который содержит код:
c:\D\vc-1\eac3to\eac3to c:\D\vc-1\AVS_Open.vc1 c:\D\vc-1\AVS_Open_Video.mkv
где:
"c:\D\vc-1\eac3to\eac3to" - папка, в которую извлечены все файлы из ZIP архива eac3to
"c:\D\vc-1\AVS_Open.vc1" - полный путь к файлу элементарного видео потока VC-1
"c:\D\vc-1\AVS_Open_Video.mkv" - полный путь к результирующему файлу в контейнере MKV (который будет содержать только видео поток!)
И далее, установите программу MKVtoolnix и запустите "mkvmerge GUI".
Теперь:
1) Добавьте исходный файл "AVS_Open_Video.mkv" (в котором только видео поток VC-1), нажав на кнопку "add" (Добавить)
2) Измените имя файла в поле "Output filename" на "FinalClip.Result.mkv", нажав по кнопке "Browse" (Обзор)

3) Добавляем звуковую дорожку "FinalClip.track_2.ac3", нажав также на кнопку "add" (Добавить)
4) Жмем "Start muxing" (Начать мультиплексирование)
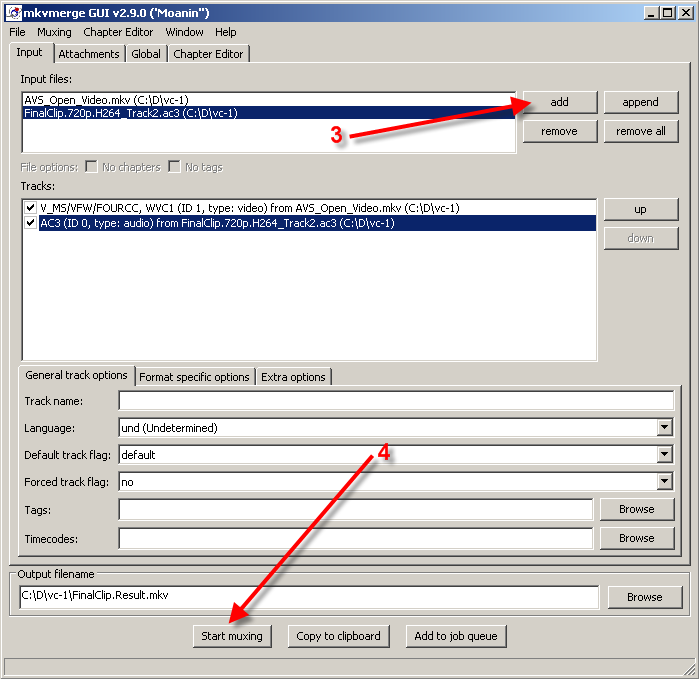
Полученный файл "FinalClip.Result.mkv" после мультиплексирования будет содержать 2 потока - VC-1 и AC3.
Для пользователей, которые хотят вручную задать режим конвертирования как чересстрочный, нажмите на кнопку "Advanced Options" и укажите в списке "Video Type" режим "Auto" mode, нажмите OK. Данная операция изменить настройки кодирования в реестре для профиля "Advanced Profile" и тогда кодирование будет производиться как с чересстрочными кадрами/полями.
Добавлено: в общем, решение было найдено, нужно взять скрипт кодирования WMCmd.vbs. Он позволит конвертировать чересстрочный материал с полным перечнем доступных "advanced settings" (расширенных настроек) через интерфейс командной строки, в *.bat файлах и т.д.