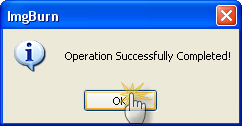Запись файлов DVD Video – IFO, BUP, VOB на двухслойный DVD диск с расширенными настройками
Рассмотрим в этом разделе запись полного пакета структуры DVD Video из VOB, IFO и BUP файлов с жесткого диска на двухслойный диск с расширенными настройками.
Проделав указанные этапы несколько раз, Вы уже сможете тратить на процедуру подготовки к записи не более 10 секунд.
Перед тем, как приступить к записи двухслойных дисков, позвольте автору порекомендовать следующее: сделайте себя избранным и купите для записи двухслойные диски Verbatim DVD+R DL (плюс R). И не соблазняйте себя привлекательной низкой ценой дисков других производителей, все равно – сравнимого качества с дисками Verbatim DVD+R DL не найти, и в добавок к этому, половина из дешевых дисков может давать сбои при прожиге. Отсюда вывод: как и с большинством вещей в мире, получаешь то, за что заплатил.
Также необходимо выбирать скорость записи двухслойного диска, равной 2,4х. Лучше записывать диски на минимальной скорости и знать, что получится хорошо читаемый диск, чем пытаться потом прочитать быстро записанный диск, скачущий при воспроизведении.
Очевидно, что сперва необходимо запустить ImgBurn. Осмелюсь предположить, что Вы как минимум знаете, как это сделать.
После запуска, переключитесь в режим 'Build' ('Создать').
Это можно сделать нажатием в главном меню 'Mode' ('Режим') и выбором подменю 'Build' ('Создать') как показано на картинке.

Далее необходимо указать в программе ImgBurn, что Вы планируете запись на диск или создание файла образа.
Это можно сделать выбором в главном меню 'Output' ('Вывод') подменю 'Device' ('Устройство') как показано на рисунке.
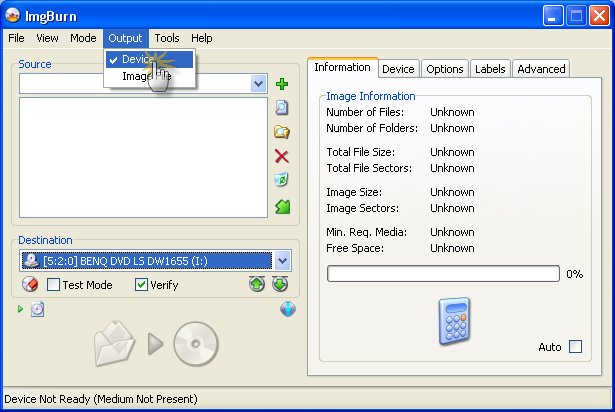
После того, как вы сделаете выбор, окно программы будет выглядеть примерно так, как показано на картинке:
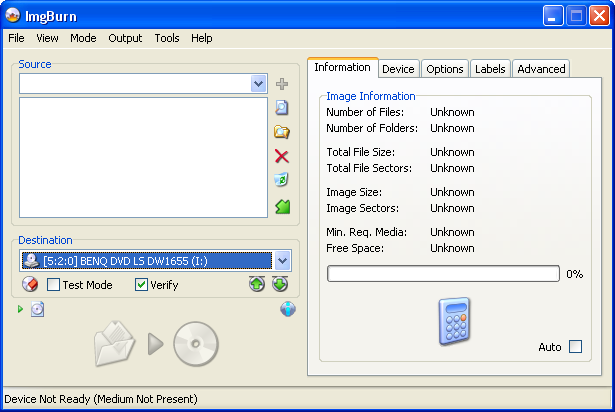
Важная подсказка 1: при сохранении папки со структурой DVD Video файлов на жесткий диск, следуйте приведенному здесь 'проверенному и испытанному' методу, чтобы в последствие было проще.
1. Выберите на каком диске/в какой папке вы будете сохранять все ваши фильмы – для определенности назовем ее 'DVD_ROOT'.
2. Создайте папку внутри директории 'DVD_ROOT' и назовите ее в соответствие с названием фильма – мы условимся называть ее 'MOVIE_ROOT'.
3. В папке 'MOVIE_ROOT' создайте папку с именем 'VIDEO_TS'.
4. Сохраните структуру файлов DVD Video (IFO/BUP/VOB файлы) в папке 'VIDEO_TS'.
Пример: 'Z:\SUMMER_HOLIDAY_2007\VIDEO_TS'
Теперь нужно указать, где находятся файлы структуры DVD Video (IFO/BUP/VOB), которые Вы хотите записать
Предполагая, что файлы уже находятся в нужной папке (смотри 'Важную подсказку 1'), Вам необходимо добавить эту папку на панель 'Source' ('Источник')
Чтобы сделать это, нажмите на кнопку 'Browse for folder...' ('Обзор папок …') как показано на рисунке.
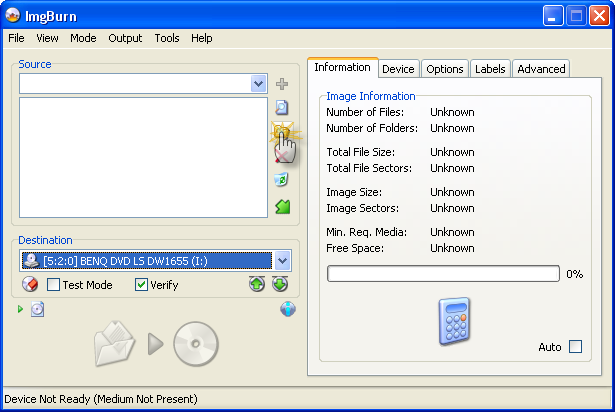
Для выбора папки откроется стандартное диалоговое окно Windows
Выберите нужную Вам папку и нажмите кнопку ОК.

Выбранная папка будет показана на панели 'Source' ('Источник') с указанием полного пути
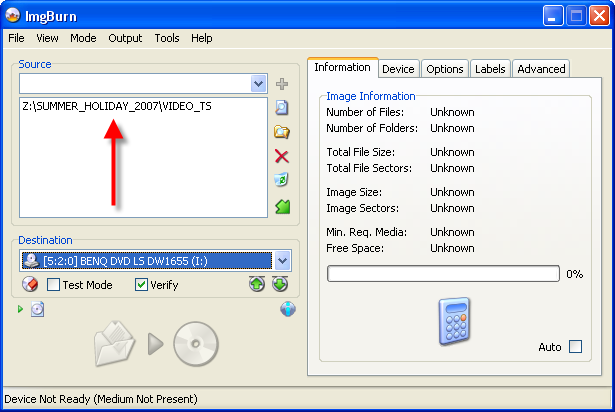
Давайте выполним быструю проверку, чтобы убедиться, что настройки программы ImgBurn сконфигурированы правильно для записи диска DVD Video. (Эта проверка не является важной, так как программа сообщит о значимых ошибках, если что-то не так)
Выберите закладку 'Options' ('Опции'), как показано на рисунке и исправьте настройки, отличающиеся от приведенных в руководстве.
Важная подсказка 2: в действительности, вы можете нажать по надписи 'Reset Settings' ('Сбросить установки'), если Вас тревожит тот факт, что Вы могли что-либо упустить – настройки программы ImgBurn по умолчанию прекрасно подходят для записи дисков DVD Video.
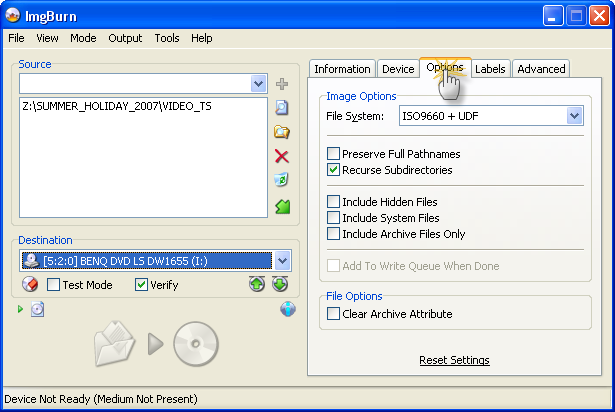
Как проверка настроек завершена, вставляем новый двухслойный диск в привод (если до сих пор Вы этого уже не сделали) и переходим к закладке 'Device' ('Устройство').
Указываем требуемую скорость записи – 2,4х является рекомендованной.
Важная подсказка 3: Вы можете пропустить этот этап, если Вы уже сконфигурировали функцию 'Automatic Write Speed' ('Автоматическое определение скорости записи') в программе ImgBurn для чистого, используемого Вами диска.
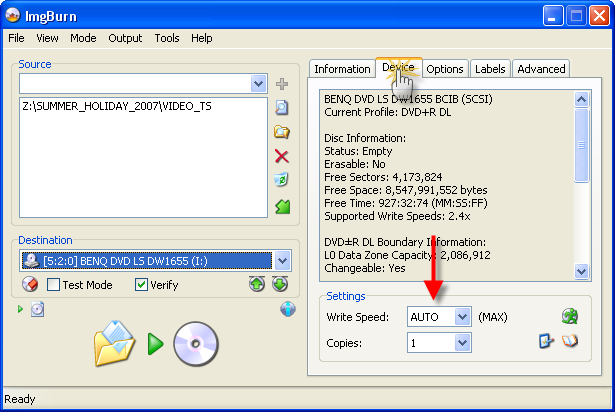
Прямо сейчас мы уже готовы начать запись, ну…почти
Нажмите на большую кнопку 'Write' ('Запись') как показано ниже

ОК, теперь у нас точка размышления – и причина, по которой автор упоминал в Важной подсказке 1, что неплохо бы сохранять файлы структуры DVD Video в папке с соответствующим именем!
Хотя Вы уже и могли указывать метку тома на закладке 'Labels' ('Метки'), всё же лучше/проще/быстрее/дешевле сделать это здесь! ('Метка тома' – это то, что вы видите в папках 'Мой компьютер'/ 'Проводник', когда диск находится в приводе, то есть его имя.)
Программа автоматически создаст имя диска, основываясь на следующем (в указанном порядке):
1. Имя диска берется из таблицы 'DVD-TEXT' в IFO файле. (А никто и не ждет, что все знают, что это такое – просто неважно!)
2. Имя папки, в которой хранятся файлы структуры DVD Video (А это как раз наш случай)
3. Имя метки жесткого диска, на котором хранятся файлы DVD Video.
Так как нам разрешено менять метку тома на произвольную на данном этапе, значение по умолчанию прекрасно нам подходит, если Вы конечно не полностью игнорировали рекомендации автора.
Важная подсказка 4: для наибольшей совместимости с DVD плеерами отображаются метки в форматах соответствующих файловых систем. Таким образом, файловый формат UDF имеет преимущество над форматом Joliet, а формат Joliet имеет преимущество над форматом ISO9660.
Когда будете готовы продолжить, нажмите 'Yes' ('Да').
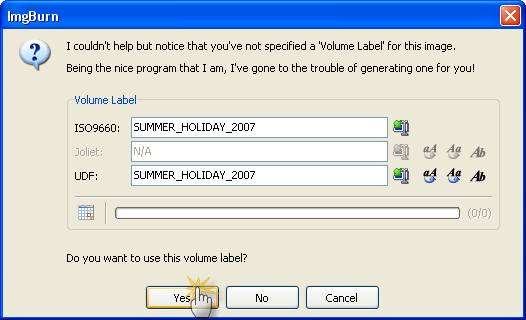
Теперь, после того как Вы выбрали имя диска, необходимо сконфигурировать следующее – точку перехода с одного слоя на другой.
Переход между слоями является обычным делом и этот переход приостанавливает воспроизведение на пару секунд, пока лазер перемещается в необходимую точку и выполняет требуемую фокусировку для чтения с другого слоя.
Всё, что нужно сделать в появившемся окне – выбрать (из представленных вариантов) подходящую точку (ячейку) в фильме, в которой и произойдет переход.
Ячейка, которую Вы выберите, станет первой ячейкой на втором слое диска, и, вследствие этого, будет первым, что отобразится на экране ПОСЛЕ незначительной паузы.
Там, где это будет возможным, следует избегать паузы в середине динамичной сцены фильма и вместо этого располагать точку перехода между слоями в том месте, где она будет наименее заметна.
Цветные звезды подскажут, где наилучшим образом (в техническом смысле) расположить точку перехода с одного слоя на другой, но помните, только Вы лучше всего можете знать, какой из вариантов подойдет оптимально подойдет к Вашему фильму.
К счастью для Вас, программа ImgBurn обладает замечательной интеллектуальной функцией, с помощью которой Вы можете предварительно просмотреть выбранную точку перехода.
Если возникнет желание, выбирайте каждый вариант перехода между слоями и нажимайте кнопку 'Preview Selected Cell' ('Просмотреть выбранную ячейку'), чтобы узнать, что происходит в данный момент в фильме.
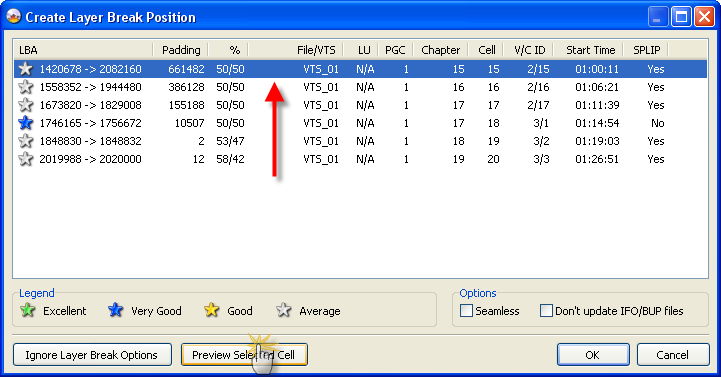
При принятии подобного решения, откроется окно просмотра
В окне просмотра, Cell 1 ('Ячейка 1') – то, что Вы увидите ПЕРЕД переходом между слоями, Cell 2 ('Ячейка 2') – то, что будет воспроизводиться сразу ПОСЛЕ перехода. Вы можете использовать кнопки < и > для перемещения по фильму пошагово, кадр за кадром. Также, можно просто перемещать регулятор.
Не забудьте закрыть окно просмотра по окончании нажатием по кнопке 'Close Preview' ('Закрыть окно просмотра')- в противном случае программа ImgBurn не позволить сделать что-либо далее.

Теперь, приняв свое решение, нажмите кнопку ОК и вздохните с облегчением.
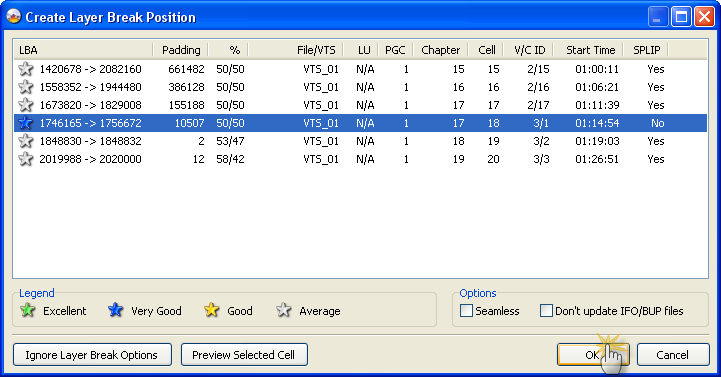
Вам будет показано итоговое окно, содержащее некоторые детали для записи. Это Ваша последняя возможность отказаться от процесса записи диска.
Ну что – напряглись?
Отлично, теперь жмем кнопку ОК

Ура! Диск записывается!
До тех пора, пока записывается диск, можно пойти и сделать что-нибудь полезное.
Но, если у Вас возникнет желание следить за положением таймера остатка времени записи, так и сделайте! Каждому свое.

После завершения процесса записи нажмите ОК и отправляйтесь показать своим друзьям (и подругам), что вы победили запись двухслойных дисков в программе ImgBurn