Руководство по программе DVD FLICK
DVD Flick - универсальная программа "все в одном" для конвертирования:
AVI в DVD, FLV в DVD, HDMOV в DVD, MKV в DVD, MJPG в DVD, MPG в DVD, M2V в DVD, MP4 в DVD, M4V в DVD, NSV в DVD, NUT в DVD, QT в DVD, MOV в DVD, RM в DVD, SMK в DVD, OGM в DVD, WMV в DVD, ASF в DVD, 3GP в DVD, 3G2 в DVD.
DVD Flick включает в себя функции: DVD Авторинга, создания DVD ISO образов, а также записи DVD дисков в одной программе. Программа является бесплатной, распространяется как free software, с открытым исходным кодом.
Системные требования
Скачать последнюю версию на официальном сайте программы DVD Flick
1. Запустить программу DVD Flick
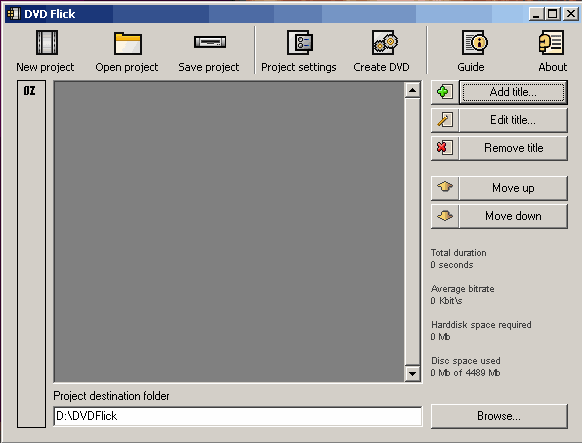
2. Нажмите на кнопку "New project" ("Новый проект") для создания нового проекта в программе DVD Flick
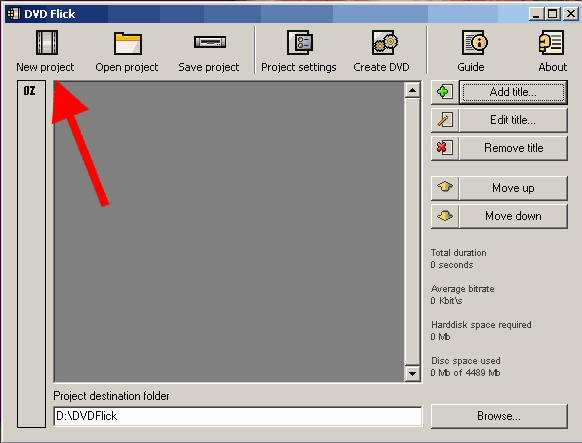
3. Нажмите кнопку "Browse" ("Обзор") для указания пути к папке на Вашем жестком диске, в которой будут создаваться и сохраняться итоговые папки структуры DVD VIDEO (AUDIO_TS, VIDEO_TS). Крайне предпочтительным является использование файловой системы NTFS в Вашей операционной системе, так как создаваемые временные файлы элементарных видеопотоков m2v в большинстве случаев превышают по объему размер в 4ГБ, являющийся предельным для одного файла для файловой системы FAT32. Добавим также, что при выборе папки на жестком диске, нельзя использовать пути к папкам, содержащие нелатинские буквы, то есть папки "Мои документы", "Рабочий стол", "Видео_DVD", и т.д. не применимы по названию, и их выбор будет являться причиной возникновения ошибок программы DVD Flick в процессе DVD авторинга. Указанный на скриншоте путь "Project destination folder" ("Папка для вывода Проекта"), в нашем примере, "D:\DVDFlick" полностью подойдет

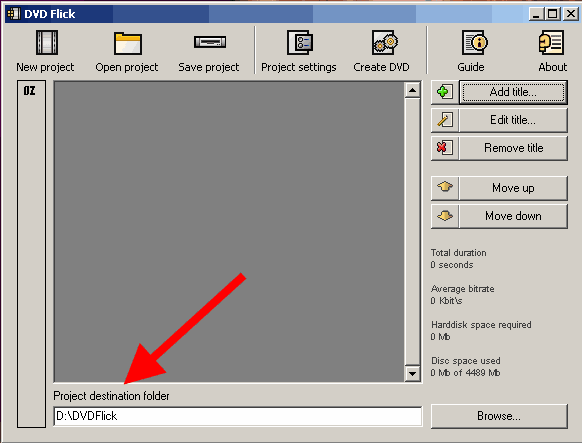
4. Жмем кнопку "Add your title" - выбираем видео файл или файлы для нашего Проекта. Программа DVD Flick поддерживает следующие форматы видео файлов:
AVI, FLV, HDMOV, MKV, MJPG, MPG, M2V, MP4, M4V, NSV, NUT, QT, MOV, RM, SMK, OGM, WMV, ASF, 3GP, 3G2.
Для нашего Проекта мы возьмем в качестве примера Проект с одним AVI файлом, добавив дополнительную звуковую дорожку на французском языке и субтитры. В принципе, язык звуковой дорожки и субтитров может быть любым, французский взят для понимания приемов работы с дополнительными звуковыми дорожками и субтитрами в программе DVD Flick. Если Ваше исходное видео является чересстрочным, взято с цифровой видеокамеры, снимающей в interlaced, (DV, HDV, DVD) или получено путем захвата с видеокарты, ТВ-тюнера, платы захвата в чересстрочном формате MJPEG, или HuffYUV, в программе DVD Flick необходимо будет нажать на кнопку "Edit Title", далее указать на закладке "Video sources" "Pixel aspect ratio, у современных камкордеров оно может быть 16:9, поставить галочку "Interlaced", вот тогда программа устранит чересстрочность (выполнит деинтерлейс) при конвертировании в DVD. Галочка "Interlaced" доступна в последней версии программы DVD Flick, у нее немного отличаются скриншоты, но основные настройки полностью сохранены.

5. Файл с видео добавлен. Левый индикатор показывает заполнение на 95% объема чистого однослойного диска DVD на 4,3 ГБ, данная настройка объема является заданной в программе по умолчанию. Значение процентов объема от полного диска DVD зависит от размера видео файла, который мы добавили на предыдущем шаге.
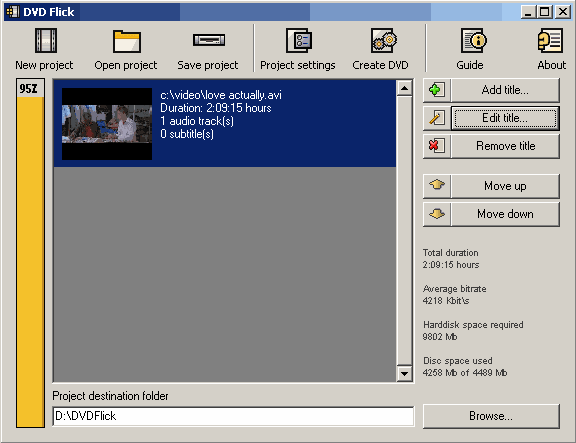
6. Для редактирования параметров исходного видео файла жмем на кнопку "Edit title". На данном шаге мы узнаем, что потребуется указать в "Настройках Проекта" ("Project settings") шаг 8, "Частота кадров". Это означает, что "Настройки Проекта" ("Project settings") зависят от свойств исходного видеофайла, отображаемых в окне "Title properties" ("Свойство видеофайла"). Переходим к следующему этапу.
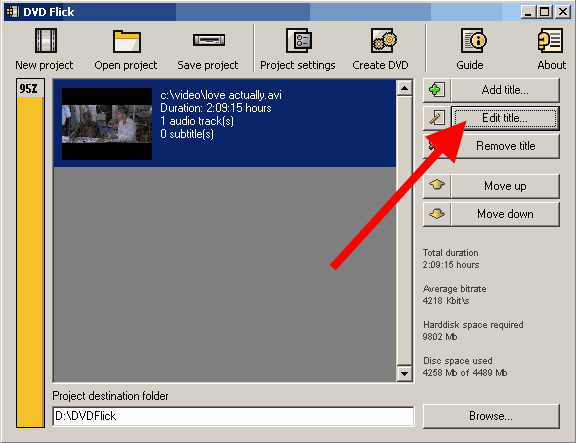
7. Закладка "Основные настройки" ("General settings") для видеофайла. На этой закладке или закладке "Chapters" ("Главы") поставьте галочку "Create chapters every" ("Создавать главы каждые"), выбрав диапазон времени от 10 до 120 минут между главами. Главы применяются при перемотке/переходу по DVD диску при просмотре. Рекомендуется использовать данную опцию. В нашем примере выбрано значение в 10 минут, в Вашем случае можно указать фиксированное число глав - тогда нужно отметить другую галочку "Create". Значение "Aspect ratio" ("Соотношение сторон") определяется автоматически по размеру кадра исходного видеофайла, в новой версии программы обозначается как SAR (Screen Aspect Ratio), теперь нужно запомнить, что оно "Широкоэкранное" ("Widescreen (16:9)") для примера с нашим файлом.
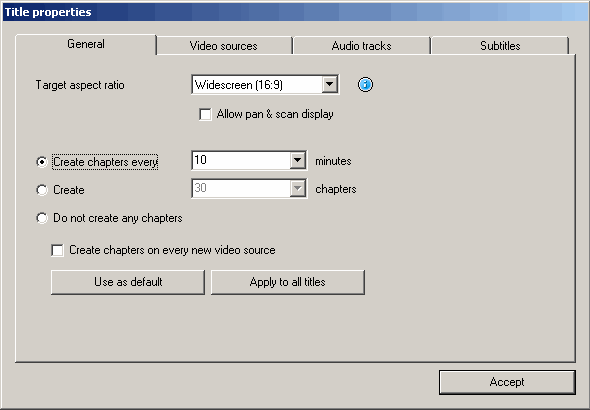
8. На закладке "Video sources" ("Видео источники") для видеофайла мы видим информацию о видеокодеке (mpeg4 в нашем примере), размер кадра (576x236), Значение "Aspect ratio" ("Соотношение сторон") (Widescreen (16:9)), частота кадров (25 FPS) - Frames Per Second. Здесь остановимся чуть подольше.

Размер кадра в нашем видеофайле: 576x236 пикселей. Разделим 576 на 236 = 576/236 = 2,44(:1). Исходный видеофайл необходимо перекодировать как "Широкоэкранный" ("Widescreen (16:9)") с некоторыми черными полосами в кадре готового DVD сверху и снизу. Теперь нужно вернуться на закладку "Основные настройки" ("General settings") чтобы указать "Выходной формат для кадра DVD" "Widescreen (16:9)" в списке "Target aspect ratio".
Частота кадров. В нашем примере - это 25 FPS (25 кадров в секунду) - стандартное значение для формата PAL DVD. Выберите Ваше значение из нижеприведенного списка:
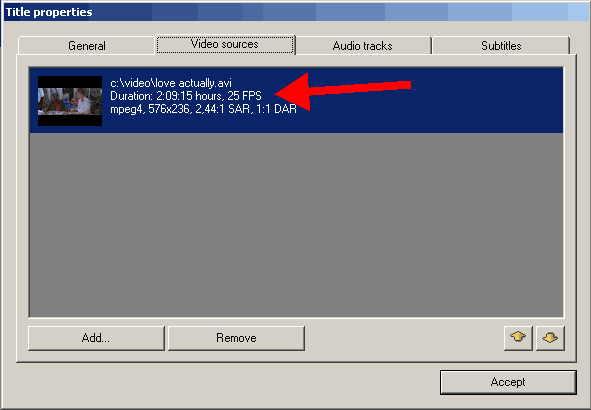
9. Добавление файла к исходному видеофайлу (заголовку). Данная опция позволяет добавить новый файл к исходному видеофайлу, это могут быть дополнительные видео клипы, для создаваемого DVD, например вырезанные сцены, и т.д..

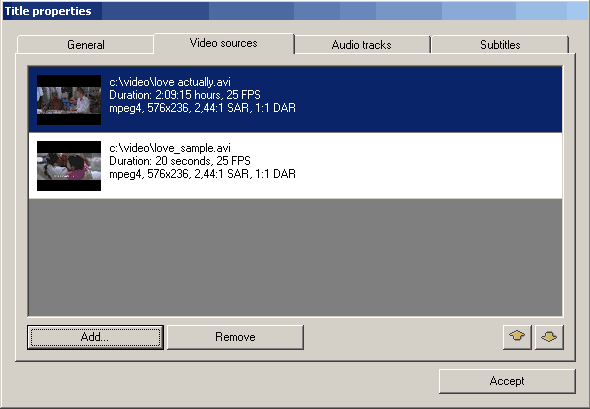
Очень важно, чтобы добавляемое видео (красная стрелка) имело бы такое же значение частоты кадров (FPS), что и исходное (зеленая стрелка).

На данном этапе мы изучили возможность поддержки опции, удаляем дополнительный файл.
10. Закладка "Audio tracks" ("Звуковые дорожки"). На скриншоте видно, что дополнительная звуковая дорожка все еще отображается под именем "love_sample.avi". Ее очень просто удалить - жмем кнопку "Edit" ("Редактирование"), далее удаляем в окне "Audio track sources" ("Источники звуковых дорожек") ненужную звуковую дорожку.
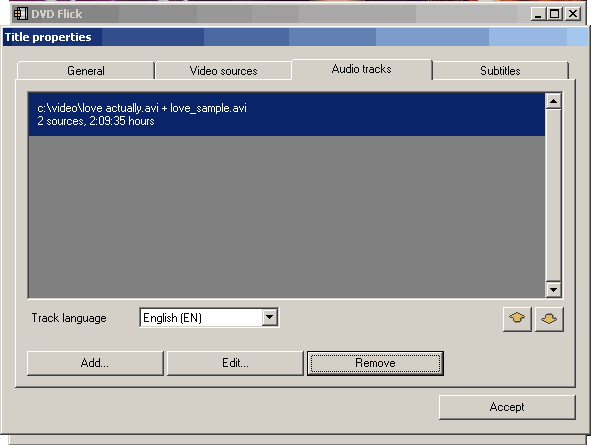
Добавление звуковой дорожки. Как мы указывали ранее, нам необходимо добавить французскую звуковую дорожку. Жмем кнопку "Add" ("Добавить") на закладке "Audio track sources" ("Источники звуковых дорожек"), выбираем звуковой файл на жестком диске, ставим галочку в открывшемся окне "select audio track(s)" ("Выбрать звуковую дорожку(-ки)"). Жмем кнопку "Accept" ("Принять"). Программа DVD Flick умеет извлекать звуковые дорожки из видеофайлов формата AVI, FLV, HDMOV, MKV, MJPG, MPG, M2V, MP4, M4V, NSV, NUT, QT, MOV, RM, SMK, OGM, WMV, ASF, 3GP, 3G2, а также умеет подключать звуковые аудиофайлы формата AAC, AC3, Flac, MKA, MP3, MP2, MPA, OGG, WAV, WMA
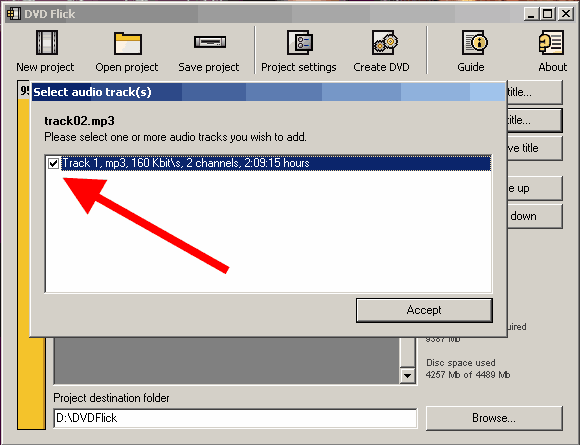
Укажем язык дополнительной звуковой дорожки. Для этого в списке выделяем мышкой нужную звуковую дорожку (зеленая стрелка), и указываем требуемый язык из списка - "Track language" ("Язык дорожки"), у нас это будет "French" ("Французский") - показано красной стрелкой.
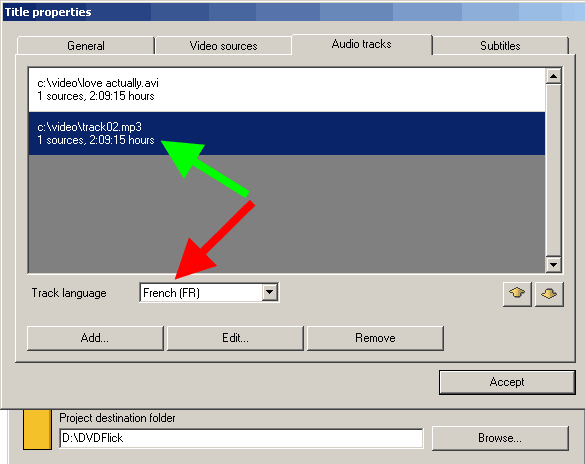
11. Закладка "Subtitles" ("Субтитры"). Как Вы помните, мы планировали добавить французские субтитры. Жмем кнопку "Add" ("Добавить") на закладке "Subtitles" ("Субтитры"), и далее выбираем на жестком диске файл субтитров. Программа DVD Flick поддерживает субтитры следующих форматов: AQT, JS, RT, SMI, ASS, SRT, SSA, TXT.
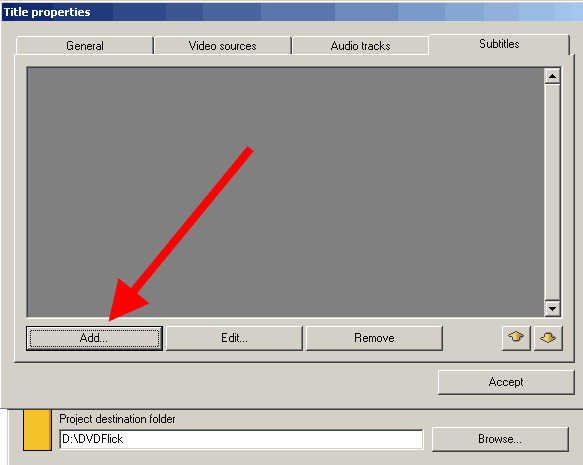
Когда субтитры будут добавлены, им по умолчанию присваивается английский язык ("English"). Нам необходимо изменить язык на французский, поэтому из выпадающего списка выбираем "French". Нажав на кнопку "Edit" ("Редактирование") мы сможем изменить настройки для субтитров.
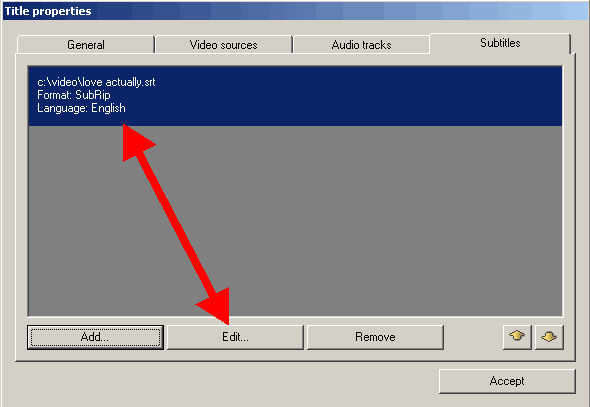
Указываем необходимый нам язык, в нашем случае это французский ("French"). Остальные настройки, доступные для редактирования, "Font" ("Шрифт"), "Font size" ("Размер шрифта"), расположение субтитров на экране. Как обычно, жмем кнопку "Accept" ("Принять") для сохранения заданных настроек. Для принудительного включения субтитров во время воспроизведения DVD ставим галочку "Force display" ("Принудительное отображение субтитров"), в этом случае субтитры станут отображаться, даже если Вы не нажмете включение субтитров в меню DVD.
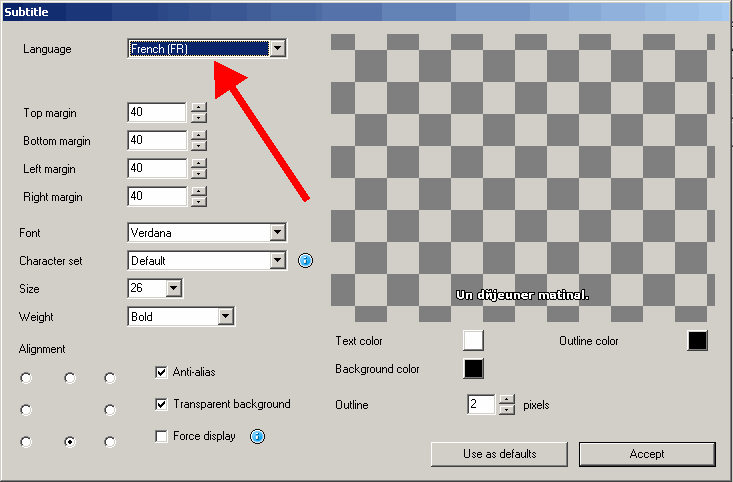
Если все сделано правильно, нам отобразится окно с измененным языком для субтитров.
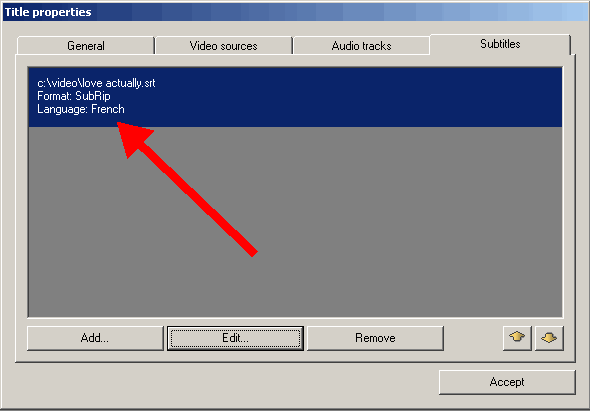
Больше закладок для редактирования свойств исходного видеофайла (заголовка) нет, жмем на кнопку "Accept" ("Принять") для сохранения настроек.
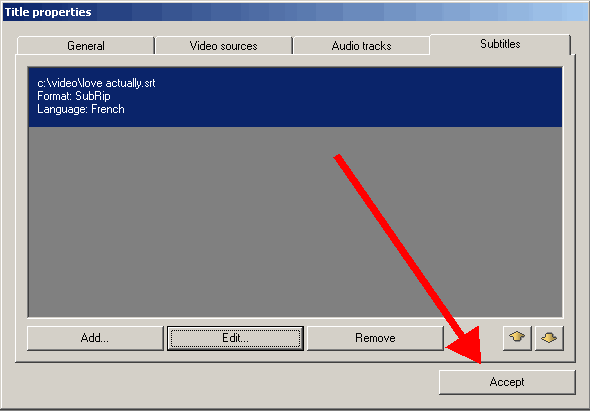
12. Настройки Проекта ("Project settings"). В главном окне программы DVD Flick жмем на кнопку "Project settings".
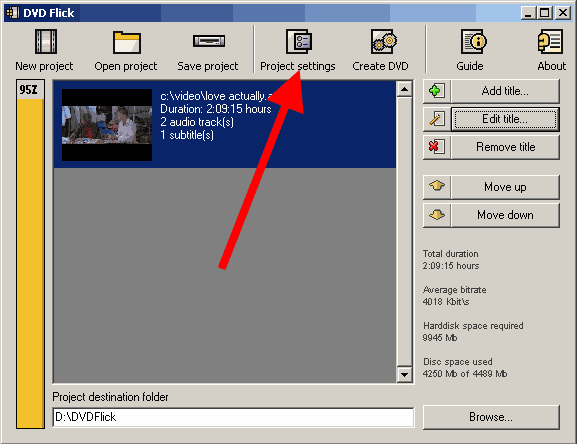
Закладка "General" ("Основные"). Выбираем из выпадающего списка "Target size" ("Итоговый размер") для создаваемого нами диска DVD Video. По умолчанию задан размер DVD диска 4,3 ГБ ("DVD (4,3 GB))", его при необходимости можно изменить нажатием на кнопку "Use as defaults" ("Использовать по умолчанию"). В нашем случае выбираем размер "DVD (4,3 GB)". Можно выбрать любой другой итоговый размер, задаваемый пользователем, для этого выберите из списка "Custom" ("Пользовательский)", тогда станет активным поле для задания пользовательского значения ("Custom size"). Выбор опции "Encoder priority" ("Приоритетность кодирования") позволит программе "DVD Flick" установить высокий приоритет выполнения задачи конвертирования в операционной системе для уменьшения общего времени кодирования.
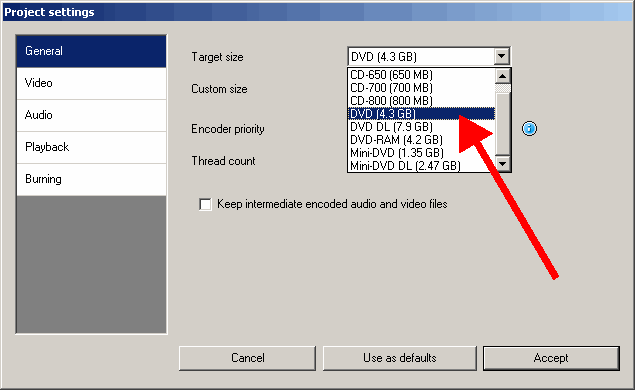
Закладка "Video" ("Видео"). В соответствии с п. 8 данного руководства, Частота кадров, задаем наш итоговый формат DVD ("Target Format"). Для нашего примера, это формат PAL.
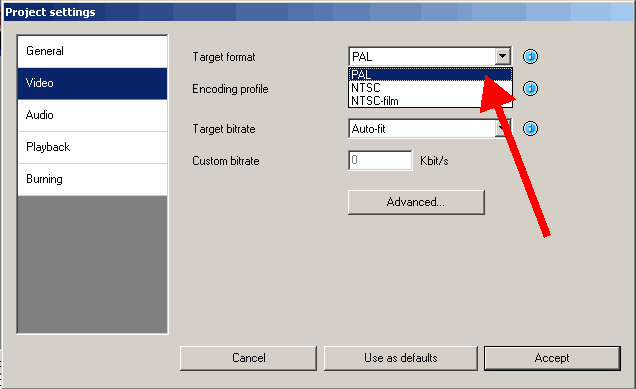
При выборе Профиля кодирования ("Encoding profile") для достижения наилучших результатов, рекомендуется задавать "Normal" ("Нормальный") или "Best" ("Наилучший"). Профили "Fastest" ("Самый быстрый") и "Fast" ("Быстрый") уменьшают время кодирования, но снижают качество результата кодирования.

Выбор параметра "Target bitrate" ("Итоговый битрейт") проще и лучше оставить как "Auto fit" ("Автовыбор"). Тогда в данном случае, битрейт будет рассчитан программой DVD Flick автоматически, в зависимости от значения "Target size" ("Итоговый размер DVD") и будет установлен максимально возможным по величине. При наличии у пользователя дополнительного опыта по указанию видео битрейта, пользователь может выбрать опцию "Custom bitrate" ("Пользовательский битрейт").

Далее, нам необходимо задать расширенные настройки видео - жмем кнопку "Advanced" ("Расширенные")
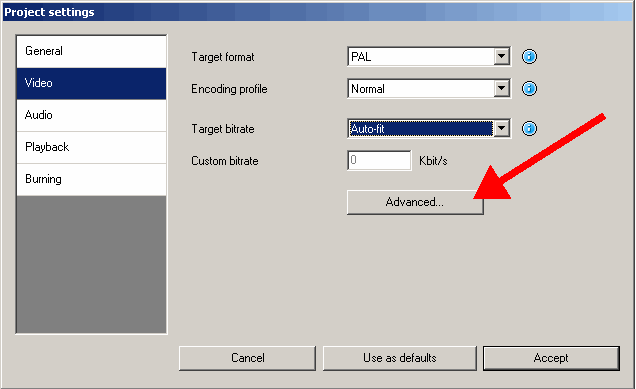
Установим галочку по красной стрелке "Second encoding pass" ("Второй проход при кодировании") для улучшения результатов кодирования (в последней версии эта опция убрана автором программы). Применение данной опции приводит к увеличению вдвое общего времени кодирования. Установив галочку по зеленой стрелке "Half horizontal resolution" ("Половина горизонтального разрешения"), будет выбран режим кодирования "Half D1 DVD Mode" - одно из стандартных разрешений DVD, уменьшенный размер кадра до 352x576 для формата PAL и 352x480 для NTSC (вместо 720x576 (PAL) и 720x480 (NTSC)). Применяется в основном как возможный способ снижения битрейта видео при кодировании, для увеличения общей продолжительности времени воспроизведения DVD диска. Установив галочку по синей стрелке "Add overscan borders" ("Добавить поля оверскана"), на создаваемом DVD будут добавлены черные полосы по краям кадра для того, чтобы увидеть полностью кадр на экране ТВ (актуально для ТВ с электронно-лучевой трубкой). Установив галочку "Deinterlace source", программа устранить чересстрочную структуру исходного видео. В последней версии программы (см. п. 4 данного руководства), включение устранения чересстрочности для исходного видеофайла лучше задавать на том этапе. В старой версии программы есть возможность задать режим принудительного перекодирования MPEG-2 потока ("Force MPEG-2 recompression"), в новой версии режим называется "Copy MPEG-2 stream" ("Копирование MPEG-2 видеопотока"). Опция необходима тогда, когда вы точно знаете, что ваш исходный видеофайл содержит видеопоток, совместимый со стандартом DVD Video, тогда его перекодирование не требуется, а это в свою очередь, резко уменьшает создание DVD диска в программе DVD Flick.
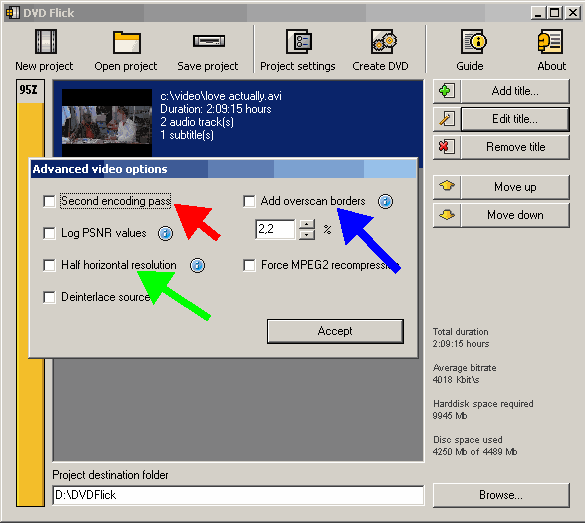
Закладка "Burning" ("Прожиг диска"). Если указать по зеленой стрелке "Create ISO image" ("Создать ISO образ"), будет создан файл ISO образа DVD на Вашем жестком диске, в папке "Project destination folder" ("Папка для вывода Проекта"). Если Вы хотите, чтобы программы DVD Flick сама записала диск после кодирования, установите галочку по красной стрелке "Burn project to disc" ("Записать Проект на диск"). В случае, если Вы используете перезаписываемые диски DVD+RW, DVD-RW, отметьте галочку "Automatically erase disc if it is rewritable" ("Автоматически стирать перезаписываемые диски"). Если для диска DVD-RW, DVD+RW не будет доступна быстрая очистка программа ImgBurn (входит в комплект при установке DVD Flick)произведет полное стирание диска.
Примечание: по умолчанию в программе ImgBurn установлена скорость записи "AUTO (MAX)" ("Авто (Максимальная") - в большинстве случаев это неприемлемо для качественной записи дисков DVD-R, DVD+R, воспроизведения на стационарных DVD проигрывателях, так что лучше установить минимально доступную скорость записи. Для задания требуемой скорости записи диска,
запустите файл "c:\Program Files\DVD Flick\imgburn\imgburn.exe", и установите "Write speed" ("Скорость записи") на "1x", "2x", и т.д. (как показано красной стрелкой) на закладке "Device" ("Устройство") (зеленая стрелка). Затем закройте программу "ImgBurn". Скорость записи по умолчанию ("Write Speed") будет изменена в файле "imgburn.ini" программы ImgBurn.
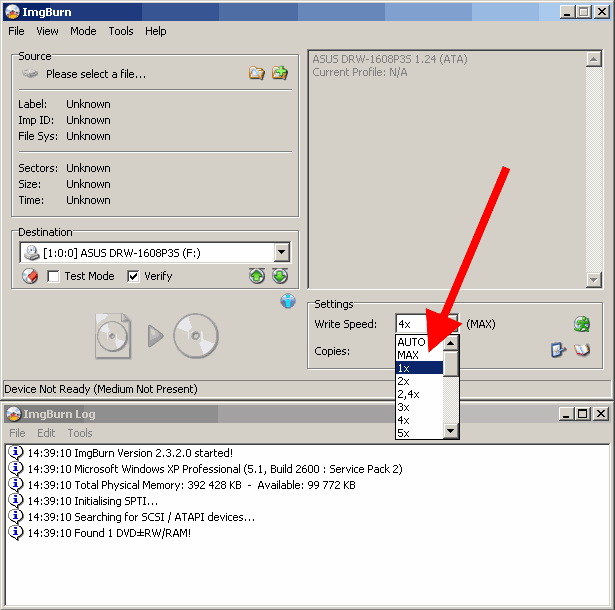

Далее принимаем все "Настройки Проекта" ("Project settings"), нажав на кнопку "Accept" ("Принять"). Теперь программа готова к записи диска.
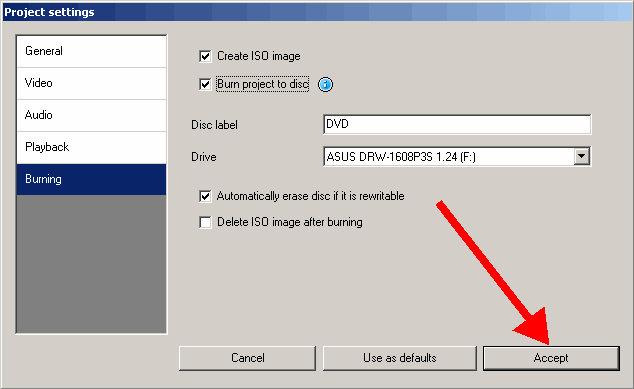
Создать DVD ("Create DVD"). Жмем на кнопку "Create DVD" в основном окне программы.
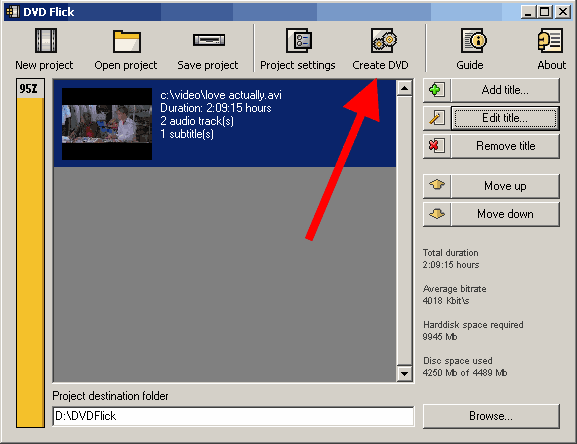
Программа DVD Flick запросит подтверждение - жмем "Yes" ("Да").
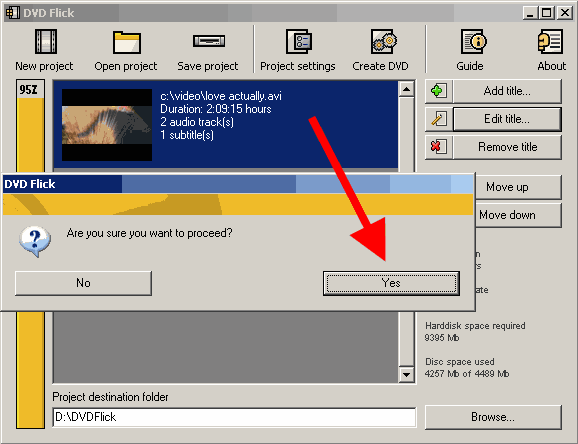
При дополнительном предупреждении о "Project destination folder" ("Папка для вывода Проекта") - жмем "Yes" ("Да").
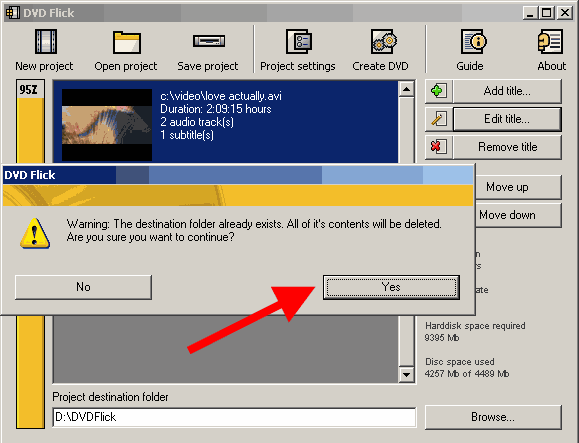
В окне "DVD Flick Progress" ("Процесс работы DVD Flick") будут отображаться все выполняемые операции, шаг за шагом.
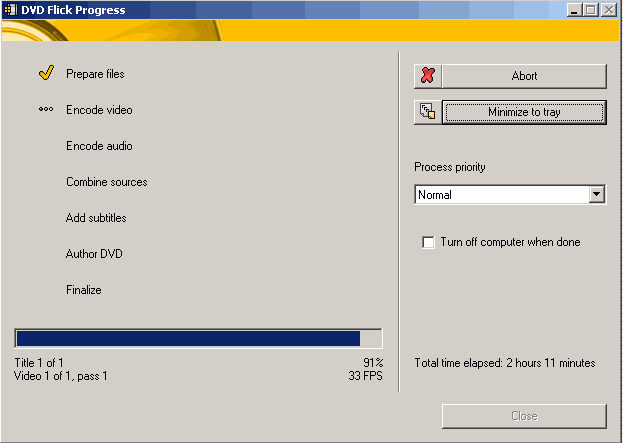
Когда запись DVD диска будет завершена, мы увидим следующее окно. Нажмите кнопку "Close" ("Закрыть") для возврата в основное окно программы DVD Flick.
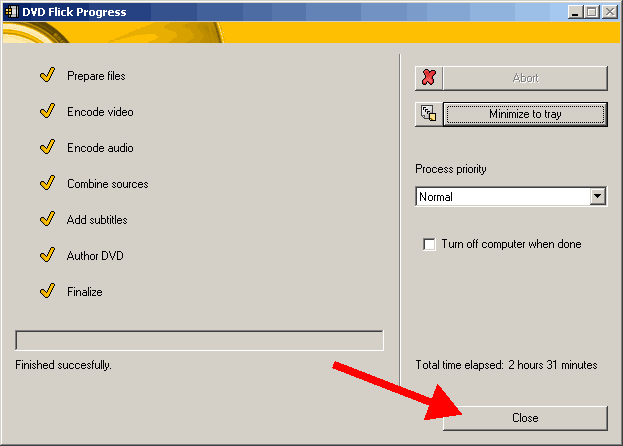
В основном окне программы DVD Flick можно выбрать сохранение файла Проекта на жестком диске.
Автор данного руководства надеется, что все вышеизложенное было полезным и понятным при изучении работы программы DVD Flick.