WooCommerce CSV Splitter Macro For Separate Importing Of New Products
If you are using Shared WordPress hosting, in most cases importing have various limitations, such as PHP servers memory limitations, PHP time operation limitations, etc. To solve the problem of importing huge amount of new products (hundreds, thousands) to WooCommerce website without using WP All Import plugin for $139, you can use our WooCommerce CSV Splitter Macro which creates separate CSV Files to import manually into WooCommerce. It costs much cheaper, $2 only. WooCommerce CSV Splitter Macro works with free LibreOffice Calc spreadsheets editor. LibreOffice works on Windows, Linux and MacOS systems and absolutely free. You need to purchase for $2 Macro only from Gumroad service.
WooCommerce CSV Splitter Macro Using Tutorial
Please test your shared hosting limitations with successful results of importing. What does it means? Here it is my real case: 800 new digital products to import into WooCommerce. Single CSV file with 800 new products – and my hosting imported only 48 new products, progress bar in WooCommerce was freeze. Next time, I decided to split my new products into 25 CSV files with 32 products in each – and no stable successful import results again. Finally, I split into 50 CSV files with 16 products in each. I received satisfied results. Nevertheless, during manual importing you need to control total quantity of products in your WooCommerce database. In my case, all steps were increased by 16 products after each new CSV importing were finished.
Sometimes, if you are developing new website based on WooCommerce, mass products importing on local PC (offline mode, localhost) or powerful dedicated web server for huge WooCommerce websites are recommended, and our WooCommerce CSV Splitter Macro is just for fun :-)
If you want to import new products manually on WooCommerce website, based on the shared web hosting, our WooCommerce CSV Splitter Macro could split your spreadsheet file with new products to separate CSV files. Originally implied, that you got CSV file template, using WooCommerce products export mode and filled all necessary cells in spreadsheet file for all new products before.
How to Work with WooCommerce CSV Splitter Macro:
1. OK, you have spreadsheet file with new multiple products. If you did not used LibreOffice Calc to make full listing of new products, please open XLS or CSV file into LibreOffice Calc application. If you are MS Excel user, please export your spreadsheet file to MS Excel 97-2003 Format (*.xls) to get maximum compatibility with LibreOffice Calc. After importing you will see open spreadsheet document in LibreOffice Calc, as shown. In this tutorial you can see Cyrillic chars – that is OK, it means that WooCommerce supports UTF-8 encoding natively, so you can use WooCommerce CSV Splitter Macro for all products in your native language, not English language only. Number of columns depends on your WooCommerce store type – for digital downloadable products their quantity could be 41 or so on.
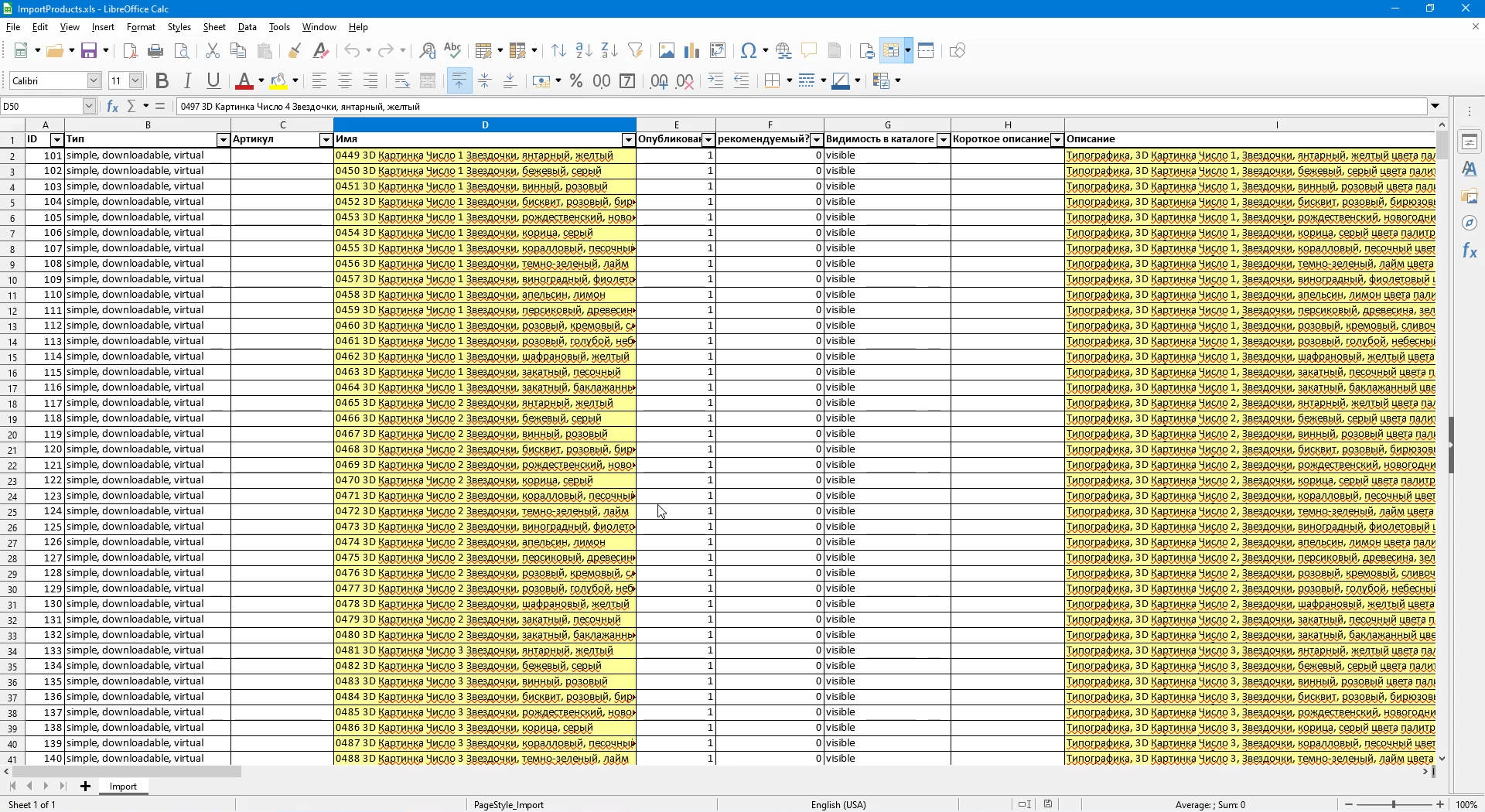
2. Now, we need to adjust LibreOffice to work with our WooCommerce CSV Splitter Macro. In Tools menu select Macros – Organize Macros – Basic, as shown.
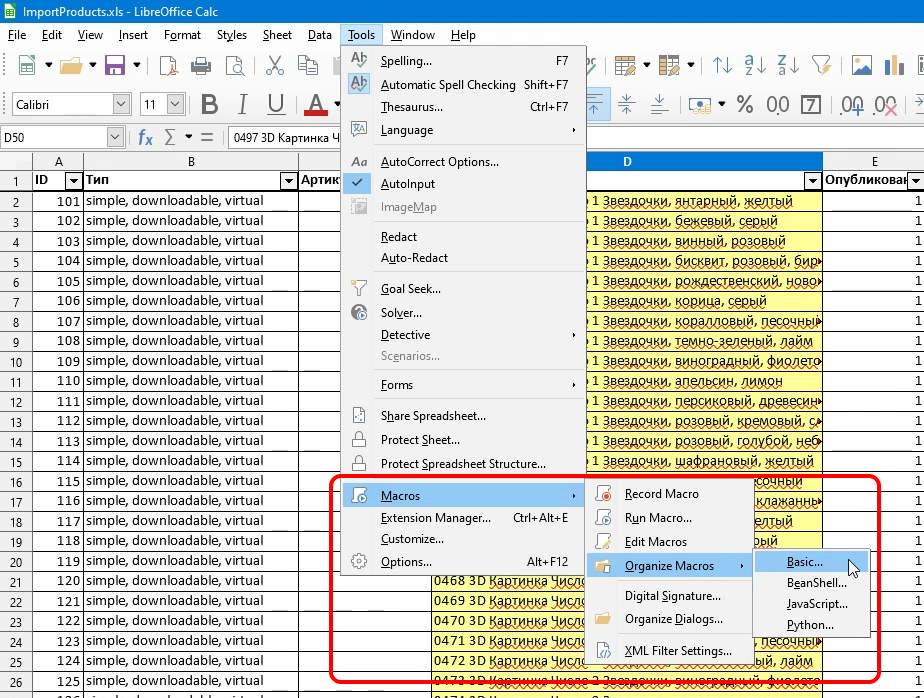
3. In Basic Macros window select My Macros – Standard in Macro Form section and press “New” button to create new Macro module, as shown.
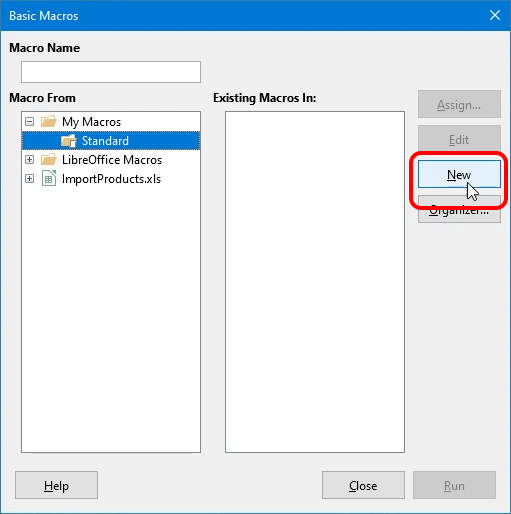
4. Please change macro module name to WooCommerce and press OK button, as shown.
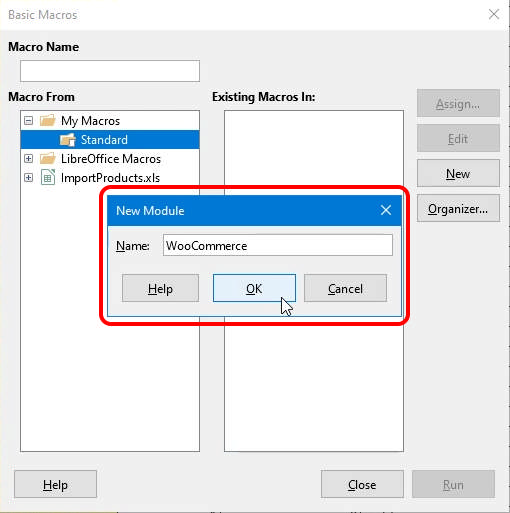
5. New Macro editing windows will be opened with default Macro code as shown. We do not need this default Macro code, please select it and remove by pressing “Del” button on your keyboard.
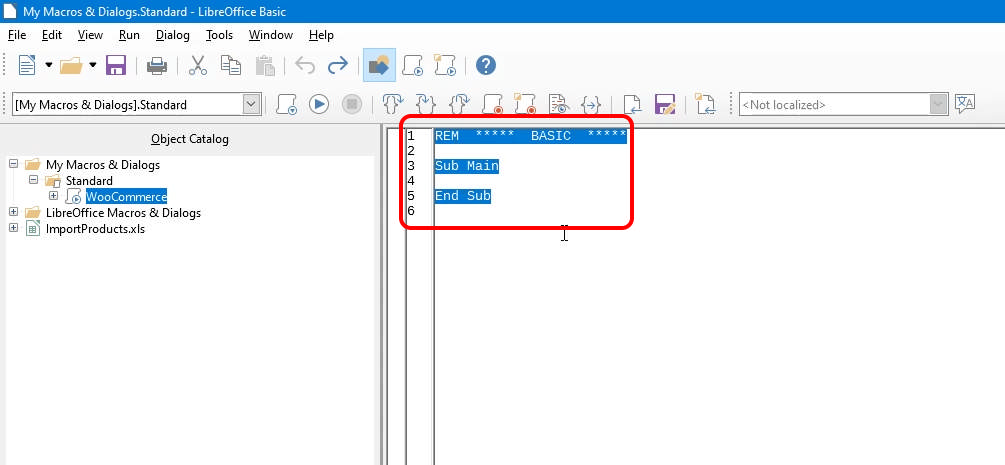
6. We need to get cleared code window as shown.
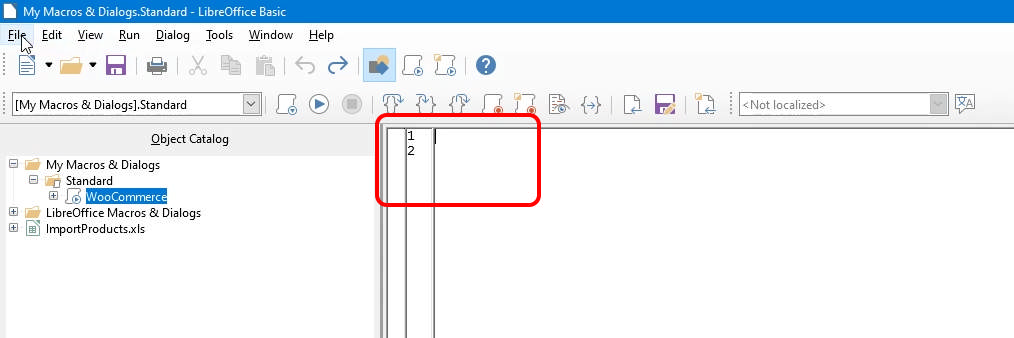
7. Now, please select File menu – Import Basic command and select “WooCommerce_CSV_Split.bas” file, extracted from ZIP archive, which you purchased on Gumroad service.
ZIP file – 2023 bytes, MD5 Checksum: 3B707A8C9490C50BB677FEF12D44926D
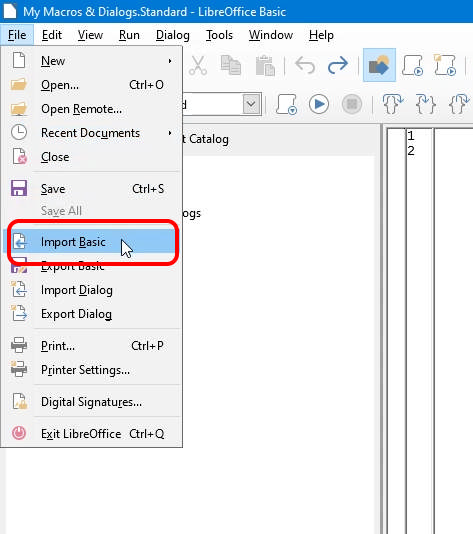
8. “WooCommerce_CSV_Split.bas” Macro code will be imported into Macro code editor, as shown.
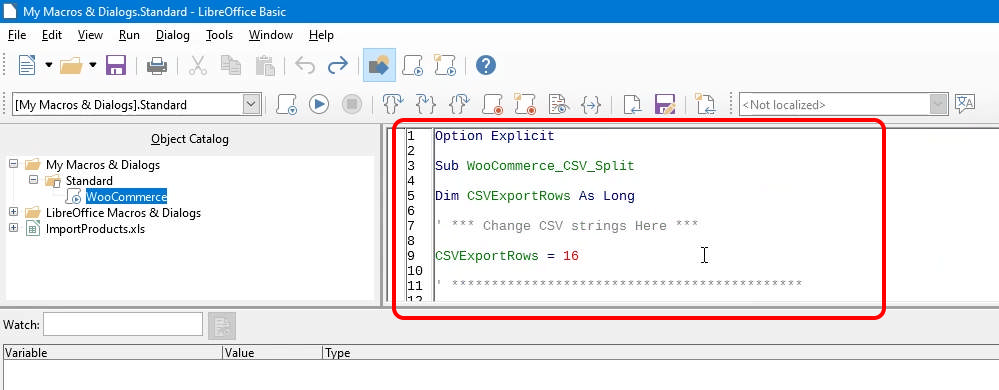
9. We suppose that you have tested your Shared hosting performance as described in Initial preferences: section and you have detected which rows quantity with new products are importing without any troubles into your WooCommerce website. Now, you need to change this “CSVExportRows” variable in “WooCommerce_CSV_Split.bas” Macro code to desired value as shown.
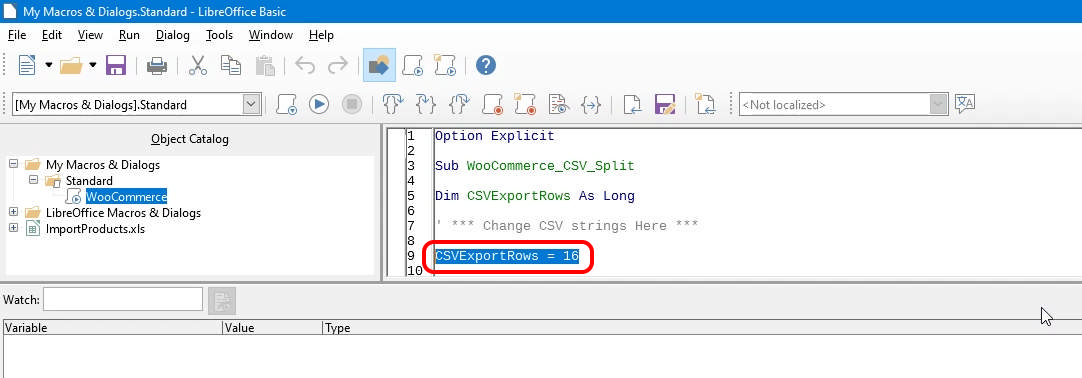
10. “WooCommerce_CSV_Split.bas” Macro code must be imported into LibreOffice Macro library only once, so please press “Save” button on panel as shown.
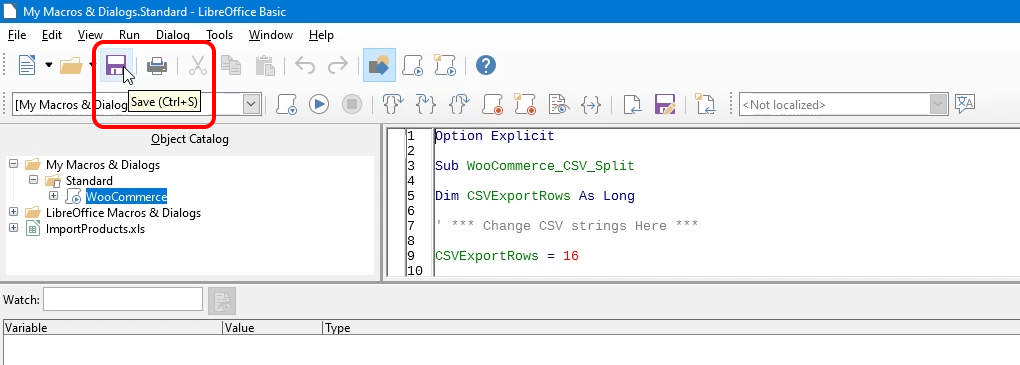
11. Now, LibreOffice saved our WooCommerce CSV Splitter Macro and we could execute it by pressing “Run” button.
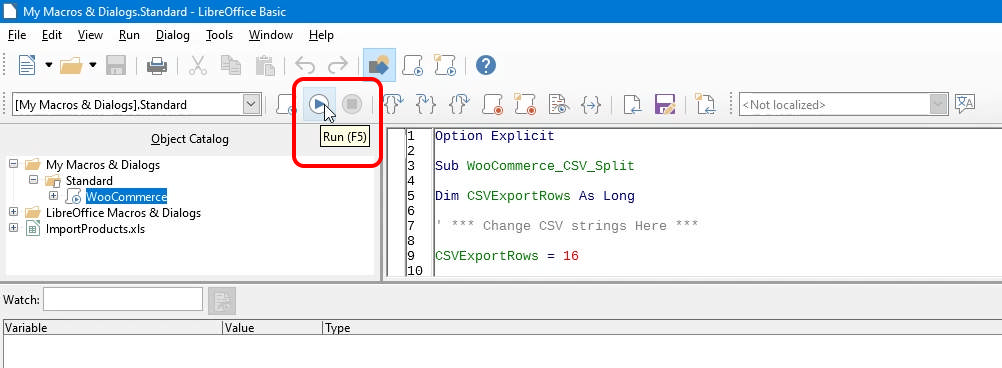
12. After pressing “Run” button “Basic Macros” window will be opened, please press another “Run” button again in this window as shown.
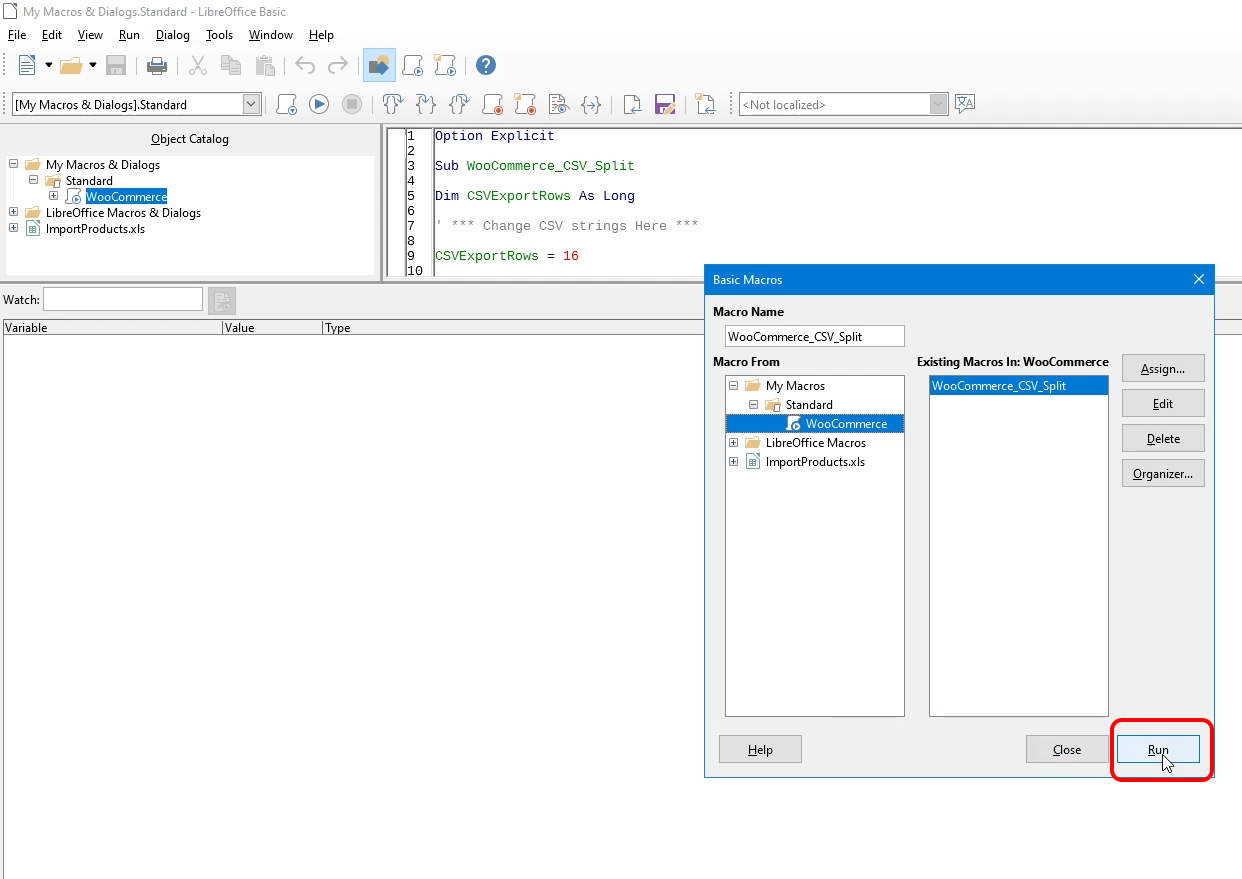
13. WooCommerce CSV Splitter Macro will start execution, creates multiple CSV file in UTF-8 encoding in the same folder, where were saved your source spreadsheet file. After execution WooCommerce CSV Splitter Macro will show final window with “Everything is DONE” text message.
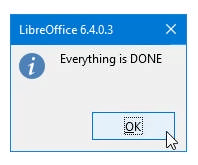
14. Now, you can check any of created multiple CSV files, that contains UTF-8 chars in it as shown. Names of all CSV files, generated by WooCommerce CSV Splitter Macro will be “Import_CSV_0001.csv”, “Import_CSV_0002.csv”, etc, where “Import_”prefix is the sheet name of the source spreadsheet file with new multiple products.

15. For next WooCommerce CSV Splitter Macro using please create another one spreadsheet file, open it with LibreOffice Calc and press “ALT+F11” keyboard shortcut or in Tools menu select Macros – Organize Macros – Basic, then press “Run” button, as shown.
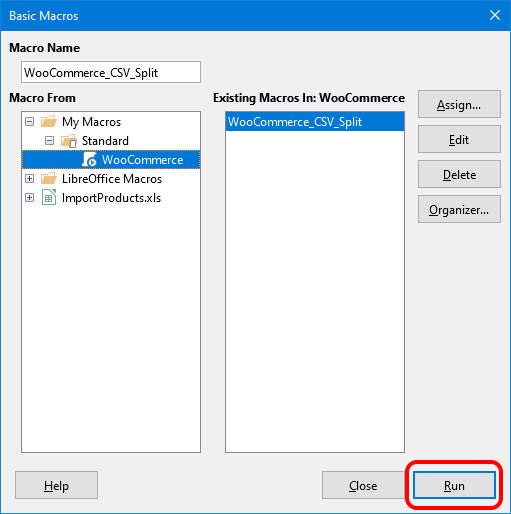
1. Before importing “WooCommerce_CSV_Split.bas” Macro code please save your spreadsheet file into hard drive, flash drive with “write enable” capability (not read-only folder, drive, etc.).
2. Please change “CSVExportRows” only to positive value, larger than zero.
3. WooCommerce CSV Splitter Macro does not work with empty documents, you will see “Document has no Data” error message.
4. You can change “ExportFileNumDigits” variable to positive value more or equaling 2. Otherwise you will see “Please change ExportFileNumDigits variable to value more or equaling 2” error message. For value ExportFileNumDigits = 2 you will get “Import_CSV_01.csv”, “Import_CSV_02.csv”, etc., CSV series files after splitting.
100th CSV file will be named “Import_CSV_100.csv”, “Import_CSV_101.csv”, etc. So use appropriate ExportFileNumDigits variable value. By default ExportFileNumDigits = 4.
5. WooCommerce CSV Splitter Macro does not work with Apache Open Office Calc application, please download and install LibreOffice Calc.
6. More questions or technical support need – please email to gtuignatov@yandex.ru
Please do not resell, redistribute this WooCommerce CSV Splitter Macro on any kind of online stores, forums, websites, social networks, Facebook pages, etc. All rights reserved to Aleksandr Ignatov as author. To contact author, please send email to: gtuignatov@yandex.ru